各パソコン教室に2〜5台のスキャナが設置してあります。
自分の使用しているパソコンのディスプレイの台に表示してある「スキャナ名(番号)」を確認してください。

1.読み取り面を下にし、スキャナの右上矢印部分にあわせて原稿をセットします。

2.「Microsoft Office Document Scanning」を起動します。
「スタート」より、「プログラム」→「Microsoft Office」→「Microsoft Officeツール」
→「Microsoft Office Document Scanning」とクリック。
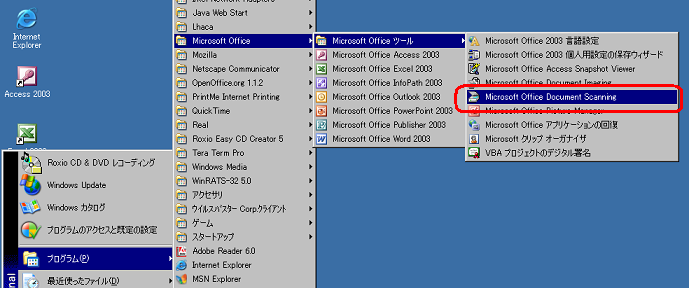
3.以下の画面が表示されます。「カラー」「白黒」等選択後、「スキャン」をクリック。→データの読み込みが始まります。
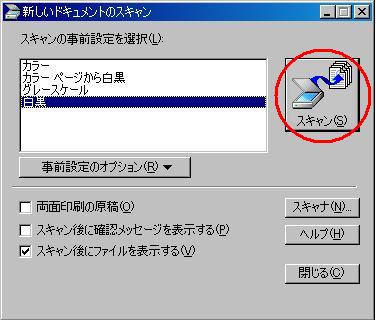 |
→ |
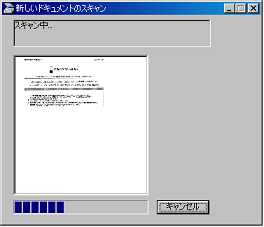 |
4.読み込みが完了すると、以下の「Microsoft Office Document Imaging」画面が表示されます。
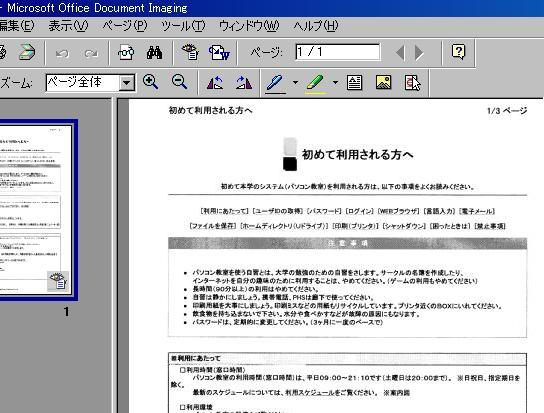
|