仭怴婯嶌嬈夋柺偺昞帵
侾丏Flash CS3傪棫偪忋偘偨傜丄乽怴婯嶌惉乿偺乽Flash CS3(AS3.0)乿傪慖戰偟傑偡丅
丂丂丂丂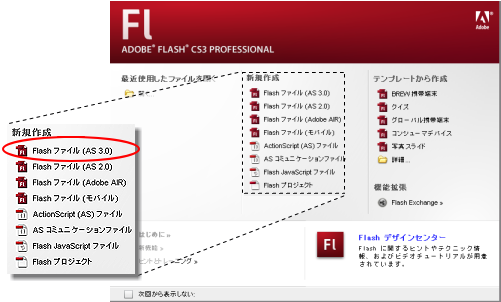
俀丏怴婯僪僉儏儊儞僩偑嶌惉偝傟丄僞僀儉儔僀儞傗僗僥乕僕偑昞帵偝傟傑偡丅
丂丂僣乕儖僷僱儖丗僆僽僕僃僋僩偺昤夋傗慖戰丄曇廤側偳傪峴偊傑偡丅
丂丂僞僀儉儔僀儞丗庡偵2偮偺婡擻偑偁傝傑偡丅
丂丂丂丂丂丂丂丂丂丂1偮偼丄夋憸曇廤僜僼僩偺傛偆偵儗僀儎乕偱僆僽僕僃僋僩偺廳側傝弴側偳傪娗棟偡傞婡擻偱偡丅
丂丂丂丂丂丂丂丂丂丂2偮栚偼丄僼儗乕儉偵傛偭偰帪娫偺宱夁偵傛傞奺儗僀儎乕偺昞帵傪娗棟偡傞婡擻偱偡丅
丂丂僗僥乕僕丗僆僽僕僃僋僩傪昤夋偡傞偲偙傠偱偡丅
丂丂僷僱儖丗嶌嬈偵昁梫側僷僱儖傪昞帵偡傞晹暘偱偡丅
丂丂丂丂丂丂丂昞帵偡傞僷僱儖偼儊僯儏乕僶乕仺僂傿儞僪僂偐傜慖戰偟傑偡丅
丂丂丂丂
丂丂丂丂
仭僔僃僀僾僩僁僀乕儞偲偼
丂丂仛僔僃僀僾僩僁僀乕儞偼丄條乆側宍傪曄壔偝偣偨傝丄暥帤傪傑偭偨偔堘偆暥帤偵曄宍偝偣傞偙偲偑弌棃傑偡丅
丂丂丂丂奐巒揰偲廔椆揰偺僉乕僼儗乕儉傪嶌惉偡傞偩偗偱丄拞娫偺張棟偼Flash偵傛偭偰嶌惉偝傟傑偡丅丂丂 |