1.「Netscape Messenger」にて保存したCSVファイルを開きます。
|
| A列 |
表示名 |
| B列 |
姓 |
| C列 |
名 |
| G列 |
メールアドレス |
|
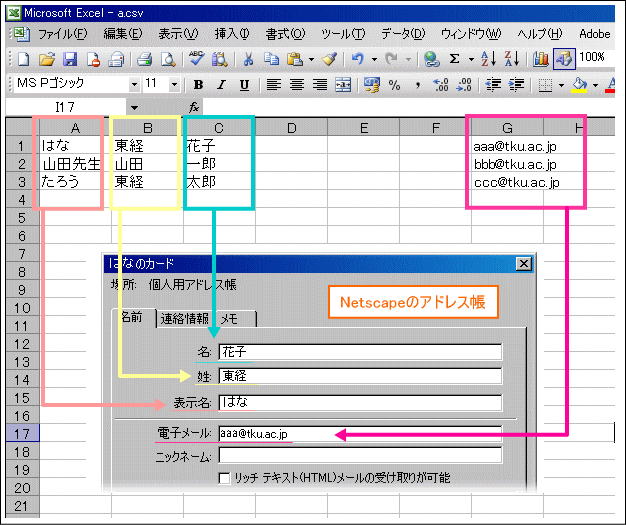
このままでは「Active!mail」に取り込むことはできません。CSV形式のデータを編集する必要があります。
■1行目にフィールド名を追加する
■A列にふりがなのデータを入力
■B列に表示名を入力
■C列に電子メールアドレスを入力
2.CSVファイルの1行目行番号の上で右クリックし、ショートカットメニューから「挿入」をクリックします。
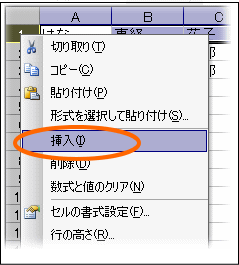
3.挿入した一行目に半角大文字で文字入力を行います。
|
| A列 |
HIRANAME |
| B列 |
NAME |
| C列 |
EMAIL |
|

4.各列にデータを移動させます。
A列には住所録に登録する際の読み仮名を入力すべきですが、Netscapeで読み仮名の設定が無かった為
ここでは仮のデータとして表示名のデータを残してください。
B、C列のデータを削除します。データを範囲選択し、Deleteキーを使用しデータの削除を行います。
 」 」
5.A列のデータをB列にコピーします。
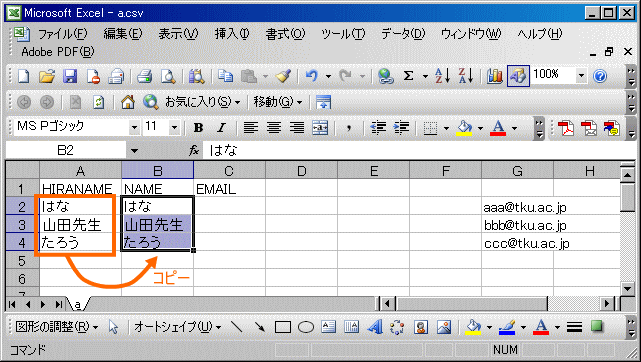
6.G列にあるデータをC列に移動させます。
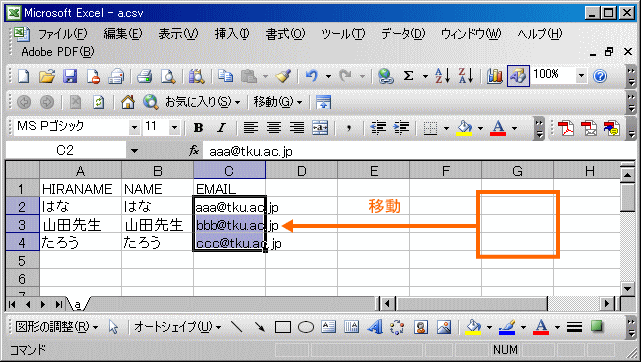
7.CSVファイルを上書き保存します。
上書き保存ボタンをクリックすると「CSV形式で保存しますか?」とメッセージ表示されるので「はい」をクリックします。
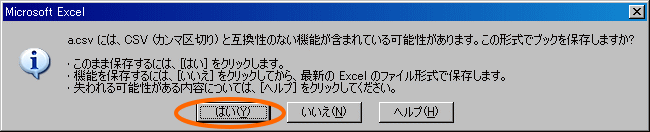
8.Excelを終了します。「変更を保存しますか?」と表示されたら「いいえ」で結構です。
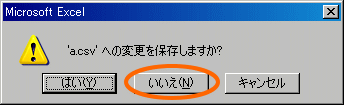
これで取り込むファイルの完成です。次に実際に取り込む方法を説明します。 |