複数の電子メールアカウントを一括管理できるWindows XP/Vistaに対応するフリーソフトです。
(「Outlook Express」や「Windowsメール」の後継にあたります)
|
-------------------------------------
迷惑メールのフィルター機能も充実し、疑わしい
メールと安全なメールが色別に表示されます。
またニュースグループへのアクセス機能、RSS
リーダー機能などを備えています。
*RSSリーダー機能を利用するには
「Internet Explorer」Ver.7が必要。
------------------------------------- |
|
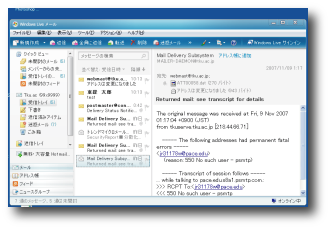 |
|