■主な機能
画像の修正、
加工、合成 |
デジカメで撮った写真の色調を変更したり、調整したりすることができます。
画質を変えたり、複数の画像を組み合わせて一つの写真のように見せることもできます。 |
| 絵を描く |
ペンツールやシェイプツールなどを組み合わせて絵を描くことができます。 |
| 文字のレタリング |
ロゴを作成することができます。 |
■導入教室
PC自習室1(6台),F504,F505教室
※パーソナルユーザ向けの「Adobe Photoshop Elements 2」は、PC自習室1(38台),F501教室に導入されています。
■起動方法
「スタート」→「プログラム」→「Adobe Photoshop CS」を選択。
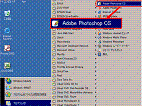 <クリックで拡大> <クリックで拡大> |