1.Adobe Photoshopを起動すると、以下の画面が現れます。
「ファイル」から「新規」を選択します。
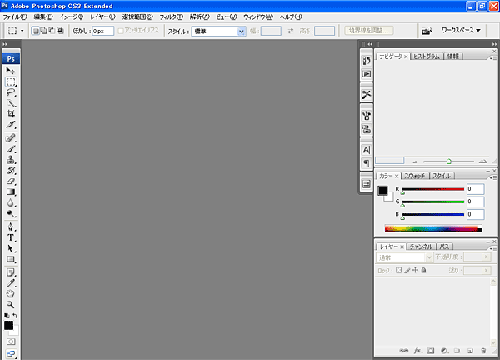
2.新規ドキュメントのダイアログが出ます。作成したいサイズ(幅・高さ)を入力します。(単位はpixel)
解像度は72pixel/inchでカラーモードはRGBです。確認してOKをクリックします。
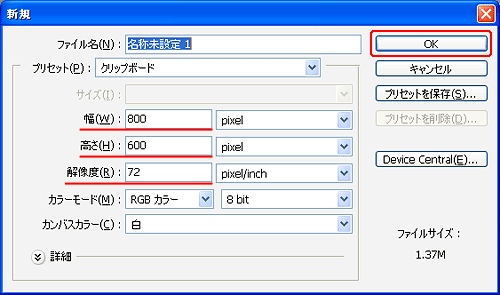
3.Photoshopの作業画面がでました。
・「ツールオプションバー」は各種ツールを操作する際の設定を行うバーです。
(各種ツールを選択すると、ツールオプションバーもそれぞれのツールの設定項目に変わります)
・「ツールパレット」には、Photoshopで使用する様々なツールが集められています。
・「ドキュメントウィンドウ」は、文字や画像を描いたり配置する画面です。
・「パレット」は様々な操作を行う画面です。
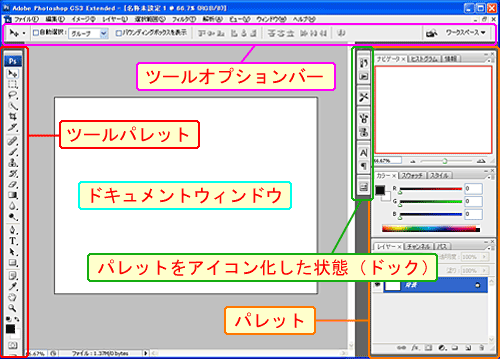
※Photoshopでは多くのパレットが用意されてありますが、簡単にワンクリックでパレットをアイコン化して
小さくすることが出来ます。(パレットがアイコン化された状態をドックとも呼びます)
パレットをアイコン化するには をクリックします。(アイコン化されたパレットを広げるには をクリックします。(アイコン化されたパレットを広げるには をクリック) をクリック)
パレットをアイコン化することにより、ドキュメントウィンドウを画面内で広く使用することが可能となります。
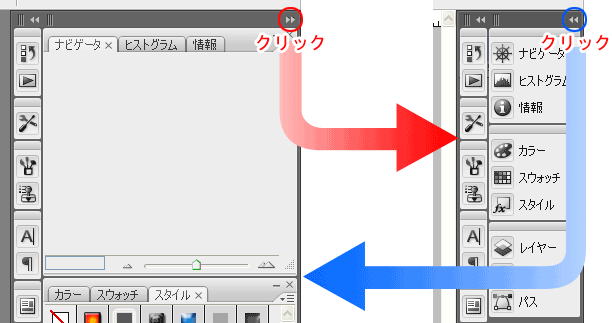 |