例として、Wordで作成した文書をPDFに変換する方法を説明します。
1.wordで作成した文書を表示させ、メニューの をクリックします。 をクリックします。
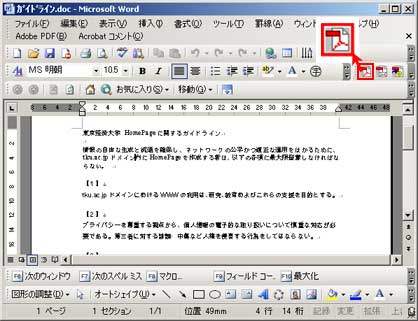
2.以下のメッセージが表示されますので、「はい」を選択します。

3.「Acrobat PDFファイルに名前を付けて保存」ダイアログが表示されます。
保存場所を選択して、「保存」をクリックします。(拡張子は.pdfになります)

4.PDFファイルができあがりました。
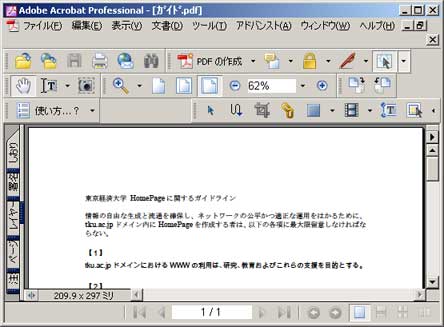
Excelの場合でも同じ要領でPDF変換できます。
※画像などをPDF変換する場合(Acrobatの画面から直接変換)
1.Acrobat 6.0を開きます。
2.ツールバー「ファイル」の開くを選択し、該当のファイルを選択します。
3.PDFファイルへと変換されて開きます。 |
|