※普通にHTMLファイルや画像を公開する場合は、パーミッション(属性)は変更不要です。
パーミッション(属性)の意味が知りたい方はこちら。
東経大では、転送後のパーミッションは以下の通りに設定されています。
・ファイルを転送(作成)した場合:644
・ディレクトリを転送(作成)した場合:755
CGIを設置するなどで変更が必要な場合は、以下の操作で適宜変更してください。
(1) ホスト側のパーミッションを変更したいファイルを右クリックし、「ファイルの属性」をクリックします。
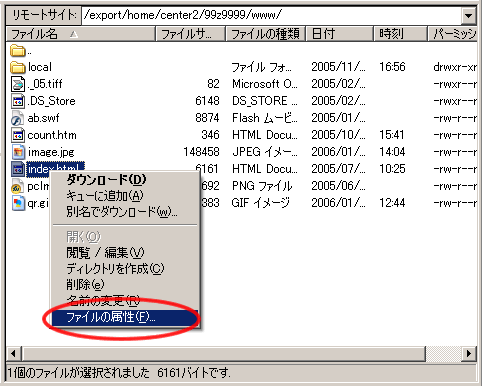
(2) それぞれのチェックをつけかえ、もしくは「数値による指定」に数字を入力し、「OK」をクリックすることで
パーミッションが変更できます。
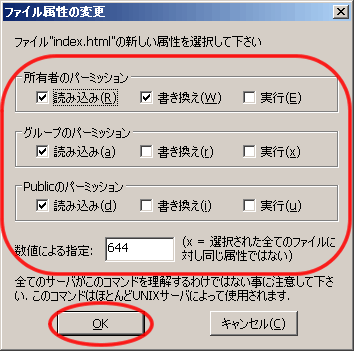 |