|
■新規文書ファイルすべてに言語データを埋め込まないための設定
1.Word を終了します。
2.すべてのファイルとフォルダを表示する設定にします。
[マイ コンピュータ] を開き、[ツール] −[フォルダ オプション] をクリックします。

3.[表示] タブをクリックし、[詳細設定] ボックスの [すべてのファイルとフォルダを表示する]
をクリックし、
[OK] ボタンをクリックします。
(※ Windows 98 の場合は、[表示] をクリックし、[フォルダ オプション] をクリックします。)
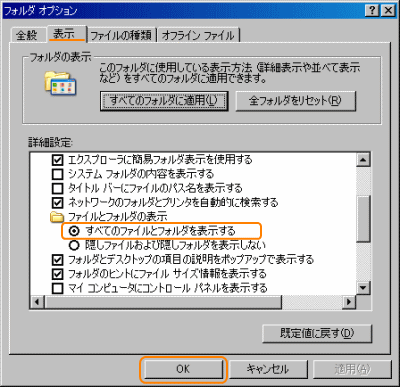
4.Word をセーフ モードで起動します。
[スタート] ボタンをクリックし、[すべてのプログラム] (Windows 2000 、Windows Me および Windows 98 の場合は [プログラム]) をポイントします。
[Microsoft Office] をポイントし、Ctrl キーを押しながら [Microsoft Office Word 2003] をクリックします。
5.ファイルを開きます。 [ファイル] −[開く] をクリックします。

6.[Normal.dot] を開きます。
[ファイルの種類] のボックスの一覧から [文書テンプレート] をクリックし、[ファイルの場所]
ボックスで以下の
場所のへ移動します。次に、 [Normal.dot] をクリックし、[開く] をクリックします。
|
Windows XP および Windows 2000 の場合
ドライブ名\Documents and Settings\ユーザー名\Application Data\Microsoft\Templates\ |
|
Windows Me および Windows 98 の場合
ドライブ名\Windows\Application Data\Microsoft\Templates\ |
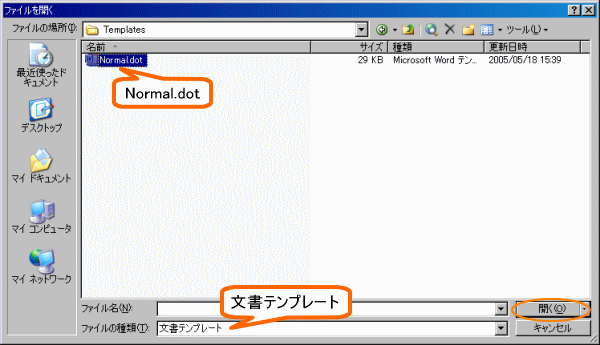
7.メニューバー[ツール] −[オプション] をクリックします。
8.言語データを埋め込まない設定にします。
[保存] タブをクリックし、[言語データを埋め込む] のチェックを外し、[OK]
ボタンをクリックします。
9.[Normal.dot] を保存します。 [ファイル]−[上書き保存] をクリックします。
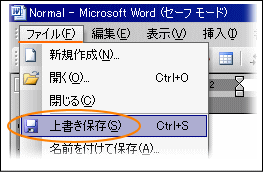
10.Word を終了します。 |