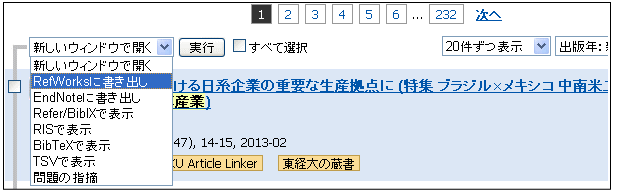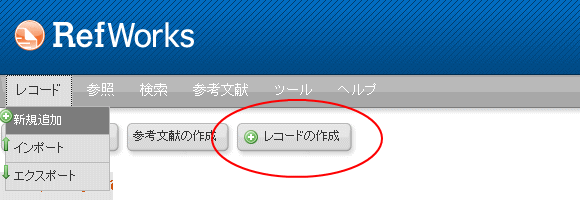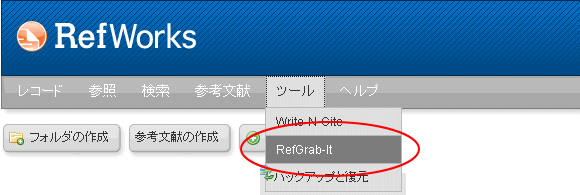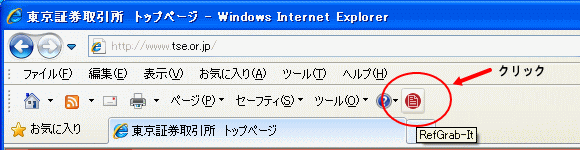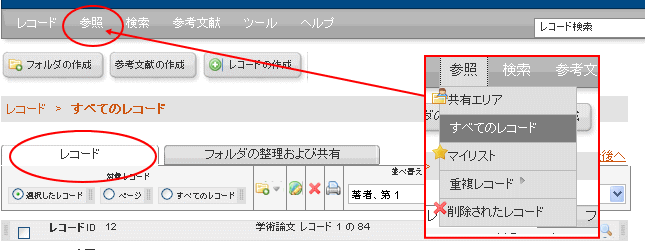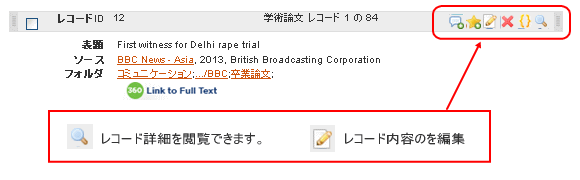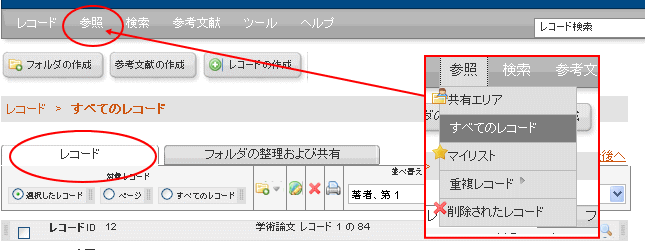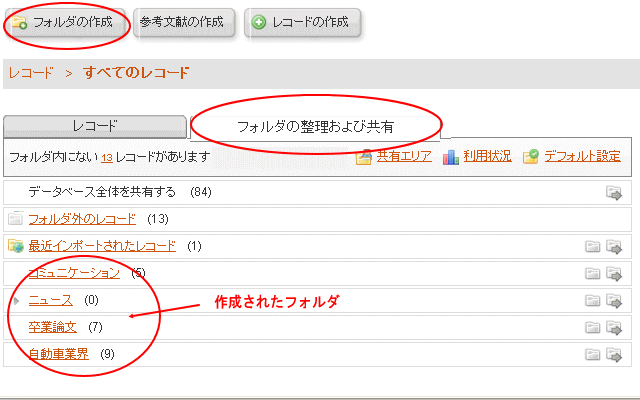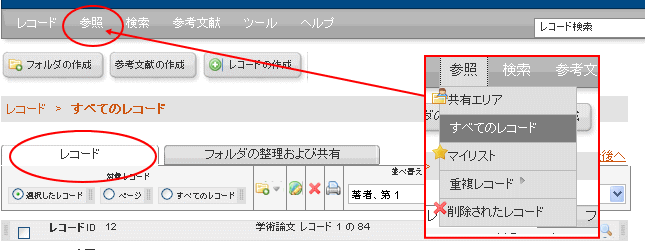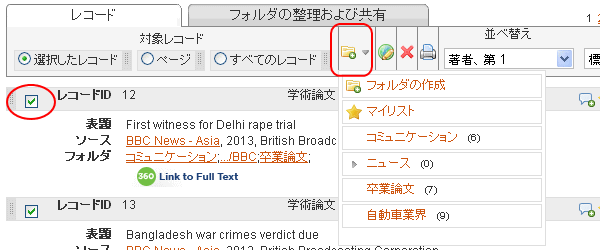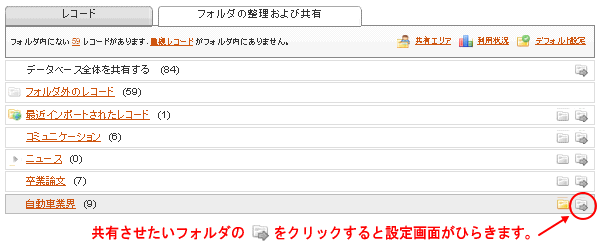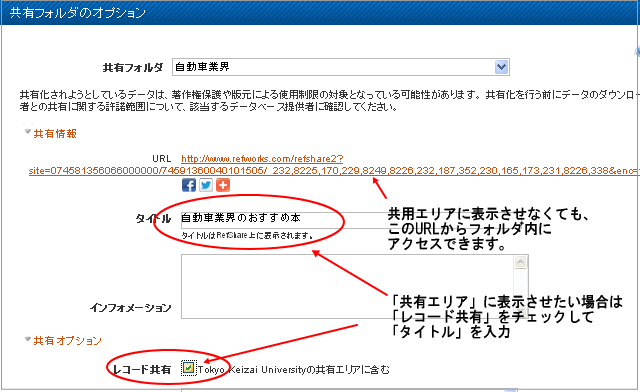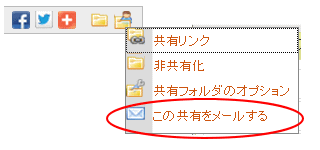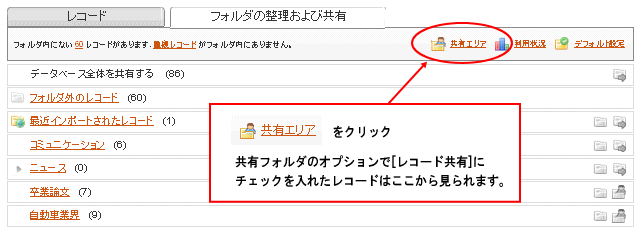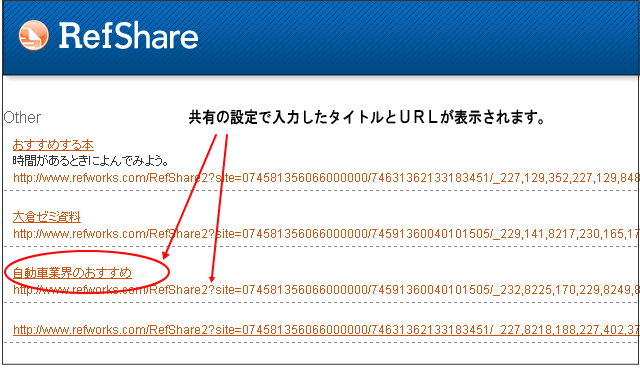本学では、RefWorks社の文献管理ツールを契約しています。
サービスの概要については、下記のサイトをご覧ください。
RefWorksへの登録について
- TKU-NETのIDを持っている方は各自で登録できます。
- 登録するメールアドレスは、TKU-NETのアドレスを登録してください。
- IDや名前は自由なものを登録できます。
- 添付ファイルは、1アカウント5GBまで登録できます。
- 登録後もプロフィールの変更は可能です。
- 2年以上利用のないアカウントは、定期的に削除します。
Refworksにアクセスする
RefWorksログインセンターにアクセスしてください。
初めて使う方は、登録が必要です。(登録する方は、学内からアクセスしてください。)
ユーザー登録の手順
1.アカウントの登録
- ユーザー登録は、学内のネットワークに接続されているパソコンから行ってください。
- メールアドレスは、TKU-NETのアドレスを登録してください。
- ログイン名とパスワードは任意です。
- 入力したら「次へ」をクリックしてユーザー情報の登録へ。
2.ユーザー情報の登録
- ユーザー情報を入力して、「アカウント作成」をクリックします。
- お名前は4文字以上を入力してください。英語でも日本語でもOKです。
3.注意点等
- ユーザー登録は各自で行えます。
- 2年以上アクセスのないアカウント情報は定期的に削除します。
- 学外からアクセスする場合は、登録時にメールで送付される「グループコード」が必要です。
簡単な使い方
データベースから情報を取り込む。
様々なデータベースから「RefWorksに書き出す」を実行すれば、データベースの情報を簡単にRefWorksに取り込めます。
対応しているデータベースの一覧はこちらをご覧ください。
1.東経大のOPACで検索した図書情報を取り込む
- OPACで検索し、取り込みたい資料の「図書情報詳細」画面をひらきます。
- 画面上部、「RefWorksに出力」ボタンをクリックして取り込めます。
- (検索結果一覧画面からの取り込みはできません。)
2.CiNii(雑誌記事データベース)から取り込む
検索一覧画面から必要な情報を選択してRefWorksに取り込めます。
- CiNiiで検索後、取り込みたい情報にチェックを入れます。
- プルダウンメニューから、「RefWorksに取り込む」を選択して「実行」をクリック。
独自でレコードを作成する。
自分で情報(レコード)を作成して登録できます。ファイルの添付を可能です。
- メニュー>[レコード]>[新規追加] もしくは 「レコードの作成」ボタンをクリックします。
- 新規作成画面が開いたら、登録したい情報を入力してく「保存する」をクリックします。
Webサイトの情報を保存する。
WEBサイトの情報も取り込めます。
Webサイトの取り込みには、ブラウザに「RefGrab-it」のインストールが必要です。
1.RefGrab-itをダウンロードする
- [ツール]>[RefGrab-it]をクリックすると、ダウンロードの選択画面が開きます。
- 該当するブラウザのファイルを選んでダウンロードしてください。
- ダウンロードが完了するとブラウザのコマンドバーにアイコンが表示されます。
2.WEBサイトを保存する
保存したいWEBサイトを表示させた状態でブラウザのツールバーのボタンをクリックします。
日本語のWEBサイトの場合、タイトルが文字化けすることがあります。
その際は、レコードの編集画面でデータ修正するときちんと表示されるようになります。
読みこんだレコードを見る
- 読みこんだデータを見る場合は、[レコード]タブをクリックします。
- [参照]>[すべてのレコード]をクリックすると登録されている全レコードを確認できます。
- レコード詳細の閲覧や、レコード編集等の操作は、バー右端のボタンで行えます。
レコードをフォルダで分ける
フォルダの操作をするときは、[フォルダの整理および整理]タブをクリックします。
1.フォルダの作成
フォルダは、[フォルダの作成]ボタンで作成できます。
- レコード詳細の閲覧や、レコード編集等の操作は、バー右端のボタンで行えます。
2.レコードをフォルダに登録する
- レコード一覧から、レコードにチェックを入れ、分類したいフォルダを選択します。
- ひとつのレコードを複数のフォルダに入れることが可能です。(振り分けるという概念より、レコードに分類のタグとつけるイメージです。)
- レコード詳細の閲覧や、レコード編集等の操作は、バー右端のボタンで行えます。
フォルダを共有する(RefShare)
自分が収集したレコードをグループで共有したり、公開することができます。
1.フォルダを共有させる
- [フォルダの整理および共有]タブをクリックし、フォルダ一覧を表示させます。
- 共有させたいフォルダの一番右端のアイコンをクリックします。
2.レコード共有の設定
- [共有フォルダのオプション]で、共有させるフィールドや、印刷の可否などを設定できます。
- [共有情報]のURLを仲間に教えれば、共有させたフォルダを閲覧させることができます。
- [共有エリア]にフォルダを表示させたい場合は、[共有レコード]にチェックを入れてください。
フォルダの共有設定が完了すると、右端のアイコンが共有された画像に変わります。
アイコンにカーソルをあてると、プルダウンメニューが開き、共有の取り消しや、設定内容の変更を行えます。
共有したフォルダのURLを共有したいメンバーにメールで送る場合は、[このメールを共有する]を選択してください。
URLからアクセスすれば、相手がRefWorksのアカウントを持ってなくても閲覧できます。
3.共有された情報を見る。
共有されたフォルダは、[共有フォルダのオプション]に表記されたURLからアクセスできます。
共有フォルダオプションで[レコード共有]にチェックされたフォルダは、[共有エリア]に一覧が表示されます。
[共有エリア]をクリックすると、下図のRefShare画面が開きます。
RefShare画面に表示されるフォルダ・レコードは、学内のユーザー全員が閲覧可能です。
- 大勢に公開したい場合は、[レコード共有]にチェックしてRefShareからのアクセスが便利です。
- 特定のグループで共有したい場合は、[レコード共有]にチェックはせず、URLをメンバーのみにメールで送信してください。送信相手がRefWorksのユーザーでなくても、共有は可能です。
4.情報共有の際の注意事項
文献管理ツールには、PDFなどのファイルの添付も可能です。ファイルを共有する際は、著作権にくれぐれもご注意ください。PDFの添付が許可されないデータベースの情報共有については、記事へのアクセス情報(URL)を共有するなどしてご対応ください。