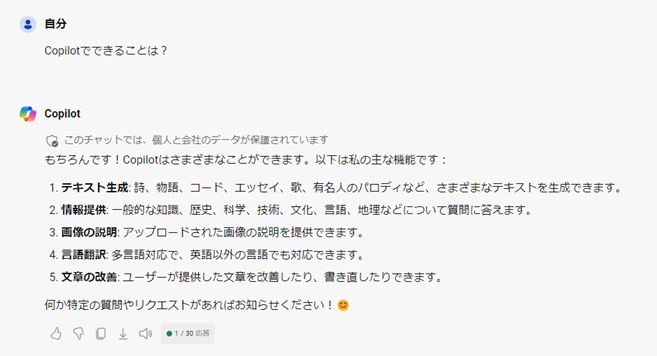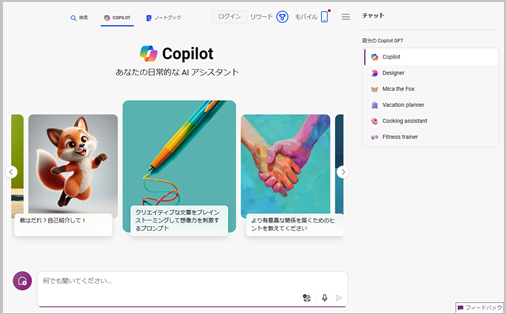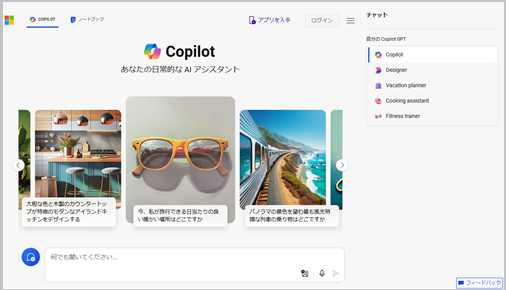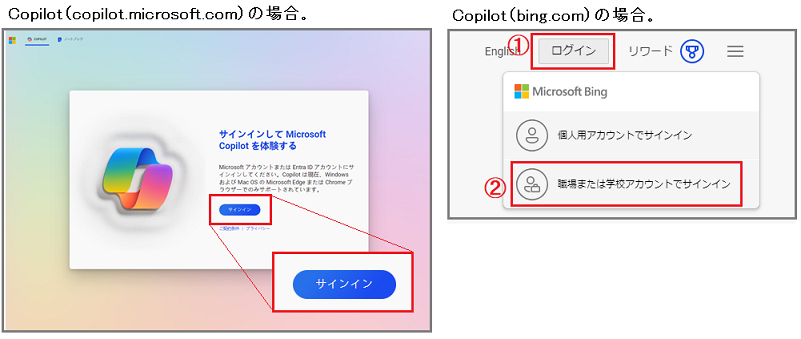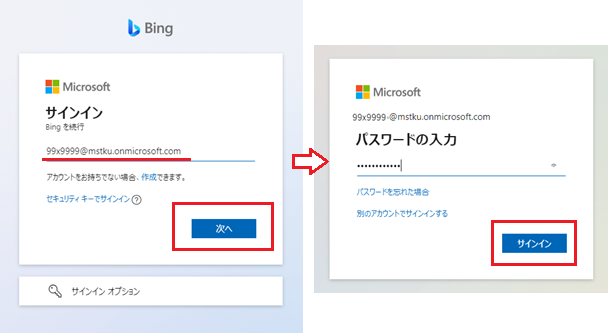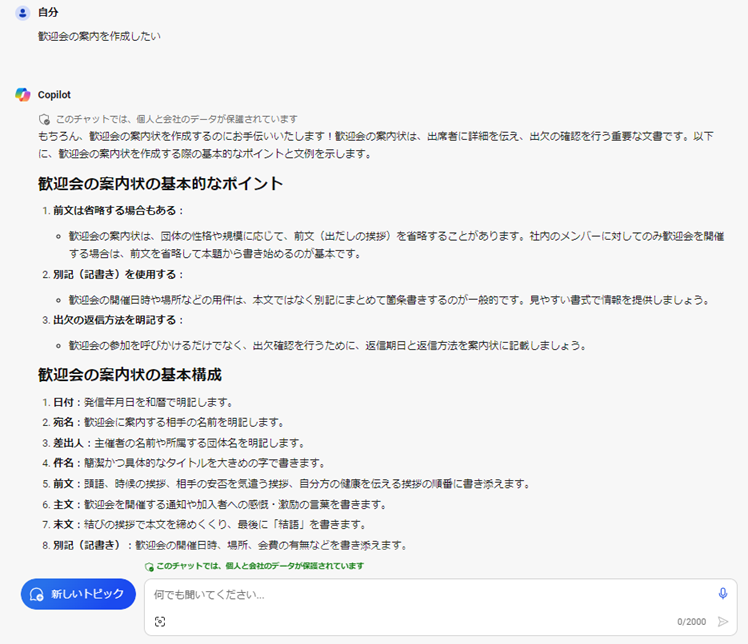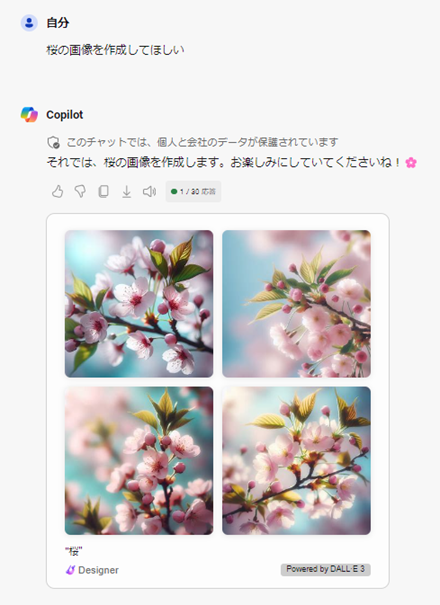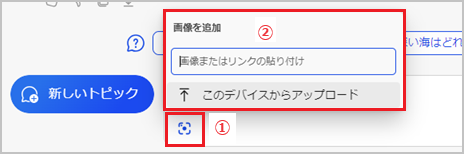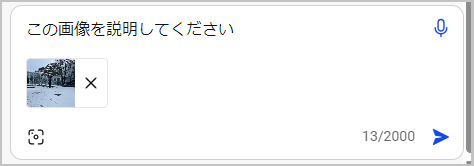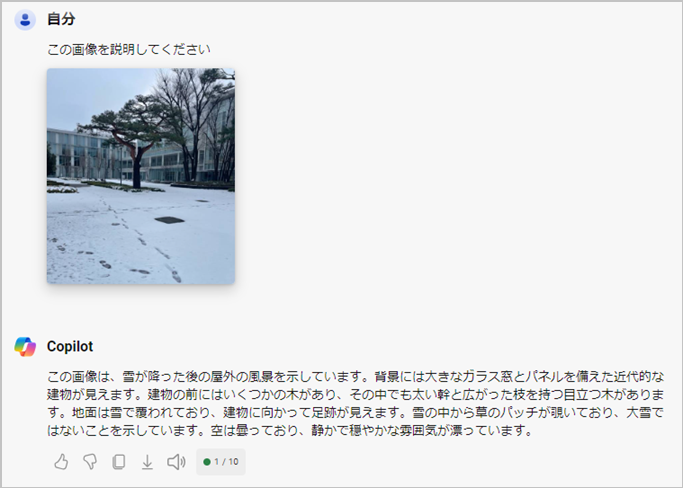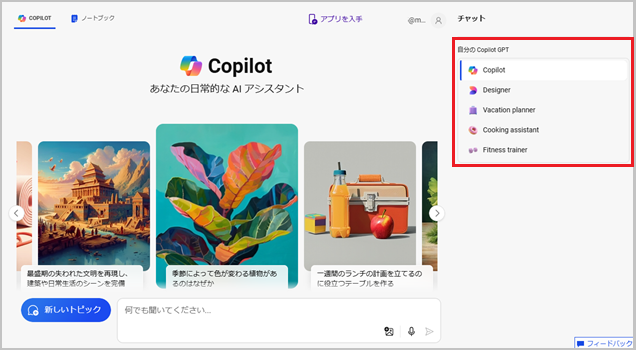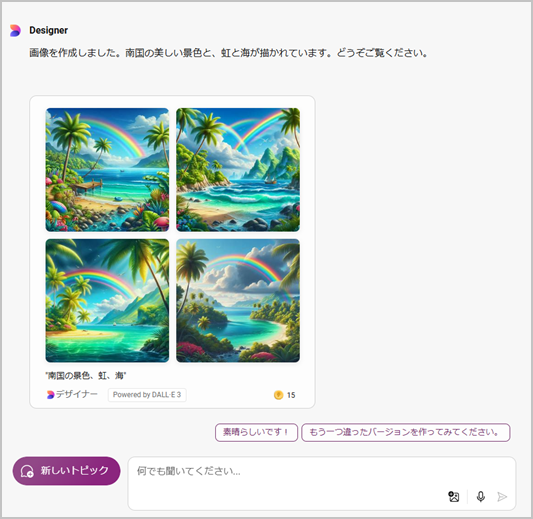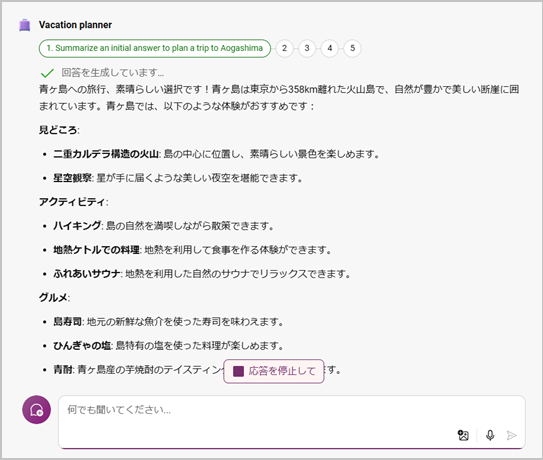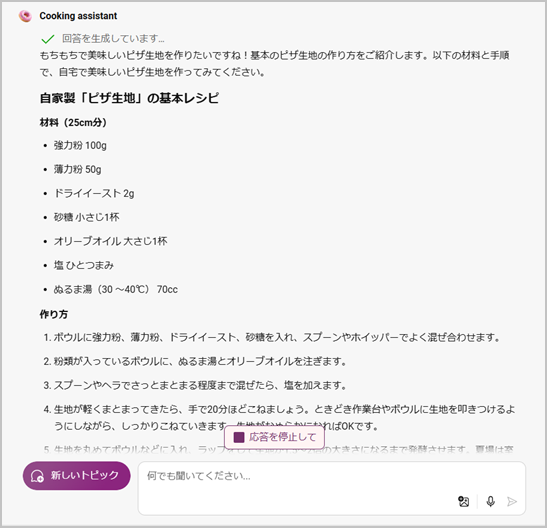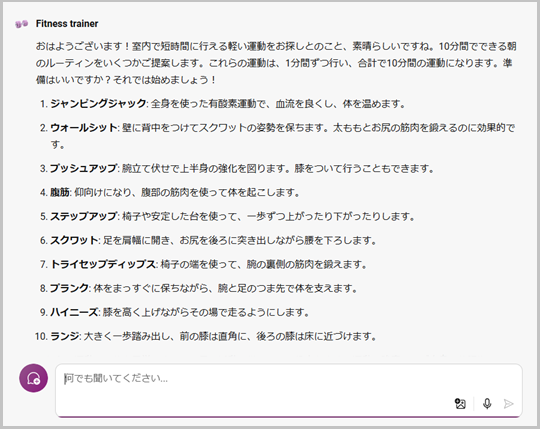「Microsoft Copilot Web版」の利用方法
Microsoft Copilotとは 基本的な利用方法 用途別Copilot利用方法
Microsoft Copilotとは
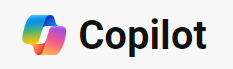 Microsoft Copilot(旧Bing AI)は、MicrosoftのAIチャット機能です。
Microsoft Copilot(旧Bing AI)は、MicrosoftのAIチャット機能です。
まるで人と話しているかのような感覚でAIと対話できます。
こちらの質問に対し、Copilotが回答を生成します。
●Copilotに「Copilotでできることは?」と質問すると・・
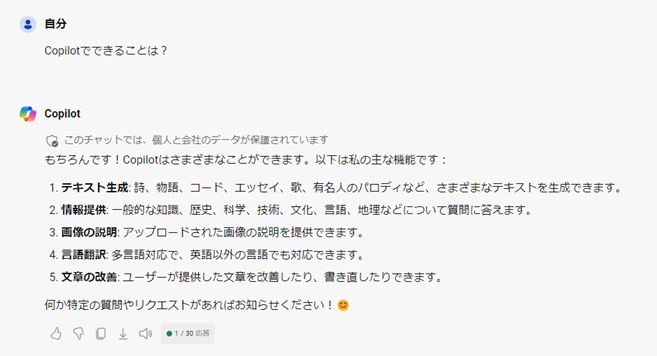
Copilotの説明によると「テキスト生成」「情報提供」「画像の説明」「言語翻訳」「文章の改善」ができます。
基本的な利用方法
用途別Copilotの利用
Copilotのサイドバーには、「Designer」や「Cooking assistant」など、用途に特化したCopilotが用意されています。
2024年7月時点、本学Microsoft365アカウントでサインインした場合は、右にメニューが表示されません。
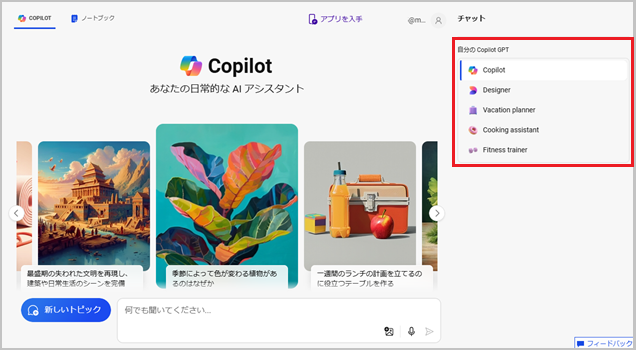
「Designer」の利用
「Designer」はテキストのプロンプトから画像の生成ができます。
プロンプト「南国の景色 虹 海」
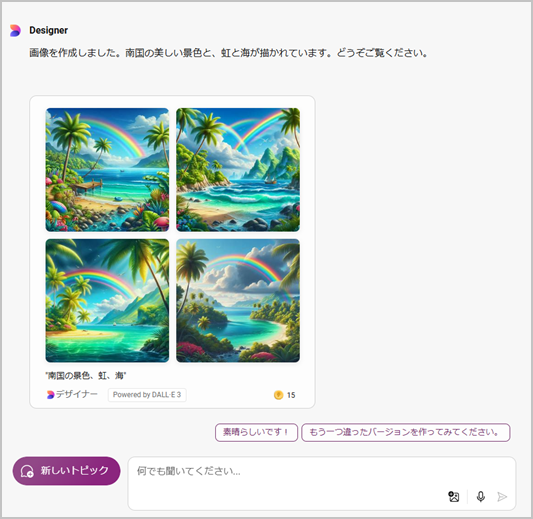
「Vacation planner」
「Vacation planner」を利用するとお勧めの観光スポットなど織り交ぜながら旅行プランを立ててくれます。
プロンプト「青ヶ島への旅行プラン」
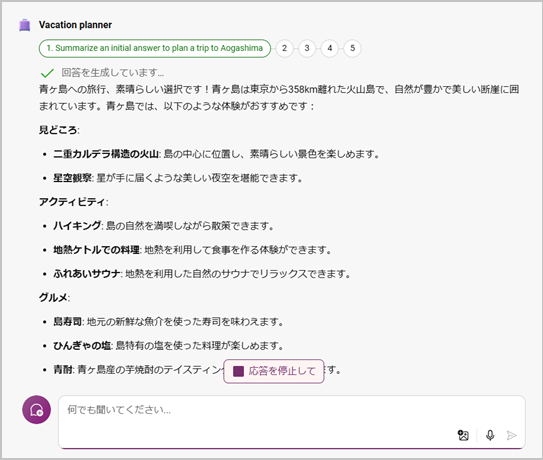
「Cooking assistant」
「Cooking assistant」はプロンプトで入力した料理の材料や作り方を教えてくれます。
プロンプト「ピザ生地の作り方」
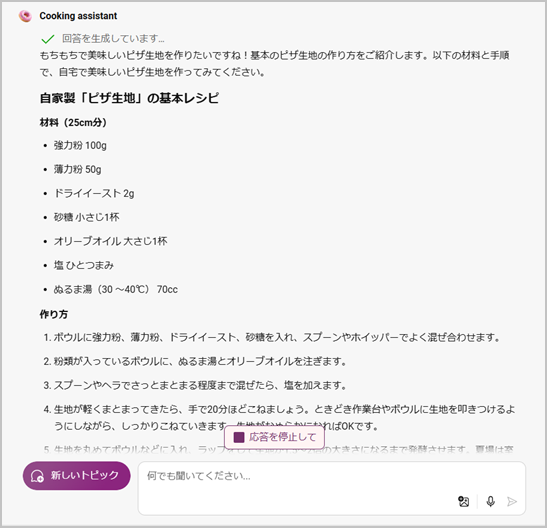
「Fitness trainer」
「Fitness trainer」は自分に合った運動メニューを考えてくれます。
プロンプト「毎朝室内で10分でできる軽めの運動」
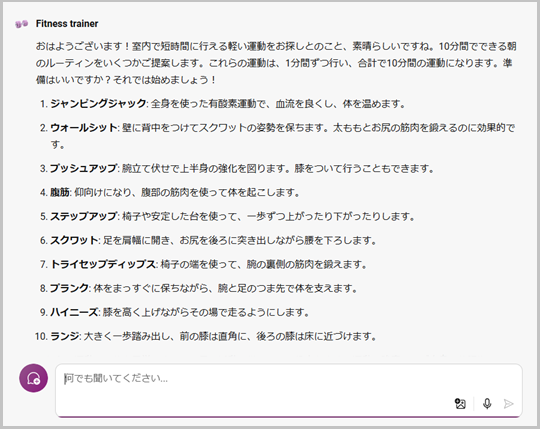
 利用環境
利用環境
 利用方法
利用方法
 窓口サービス
窓口サービス
 情報システム課の紹介
情報システム課の紹介
 利用者別
利用者別
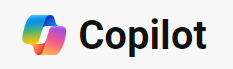 Microsoft Copilot(旧Bing AI)は、MicrosoftのAIチャット機能です。
Microsoft Copilot(旧Bing AI)は、MicrosoftのAIチャット機能です。