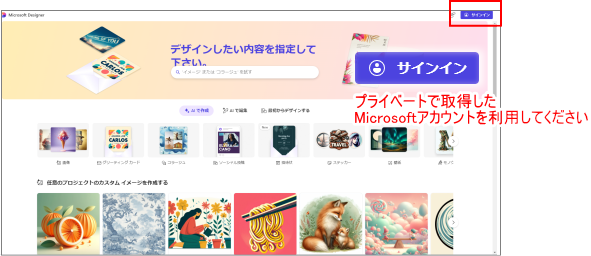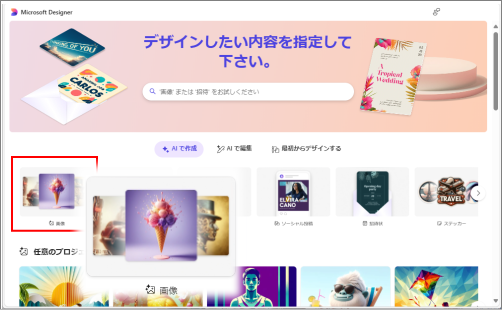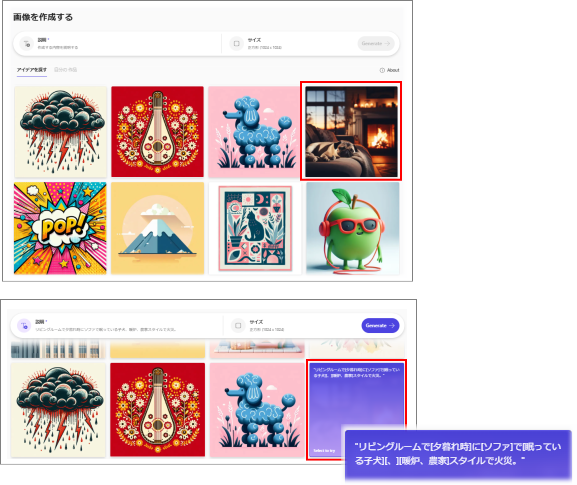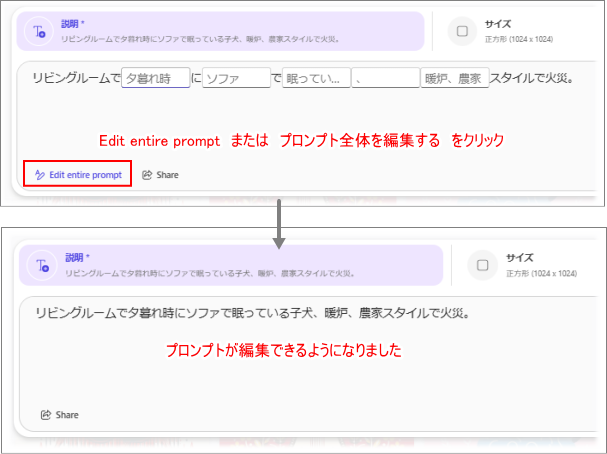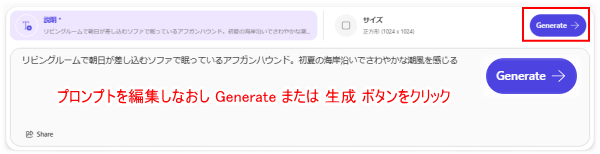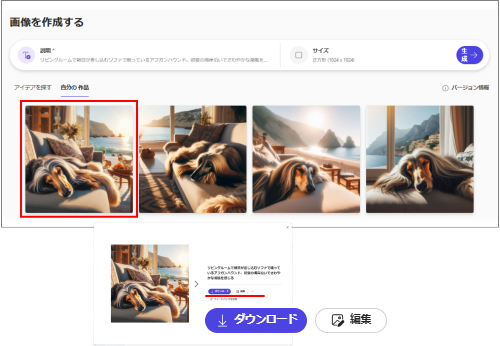東京経済大学情報システム課
-
-
東京経済大学図書館
-
 利用環境
利用環境
-
 利用方法
利用方法
-
 窓口サービス
窓口サービス
-
 情報システム課の紹介
情報システム課の紹介
-
 利用者別
利用者別
-
プロンプトを入力して画像の生成を行いますが、慣れないうちはプロンプトの入力はどのようなものがいいのか悩んでしまいます。サンプル画像を利用しながらプロンプトを編集することによってより自分の理想的な画像生成を行うことが可能です。
※本学Offic365アカウントではサインイン不可。フリーのMicrosoftアカウントで利用してください。