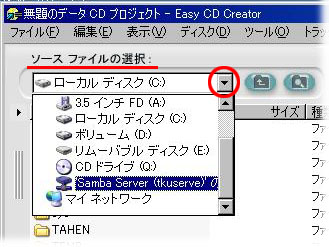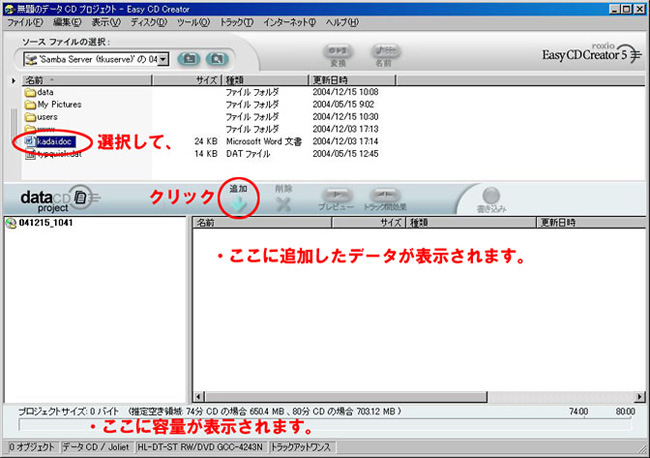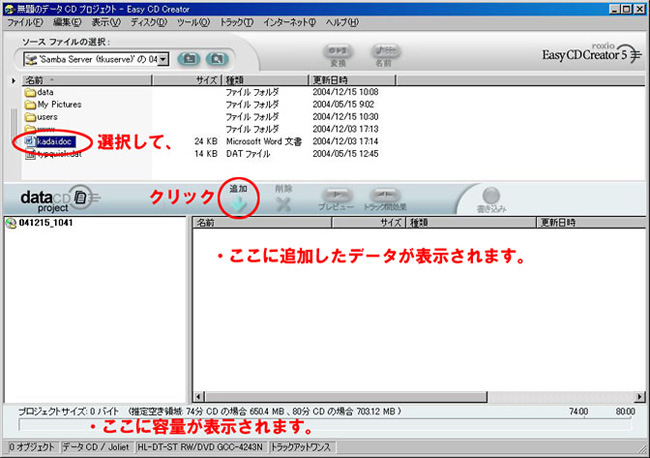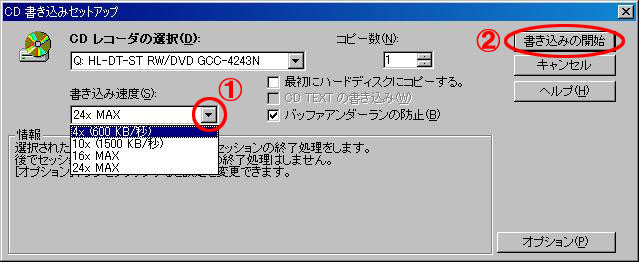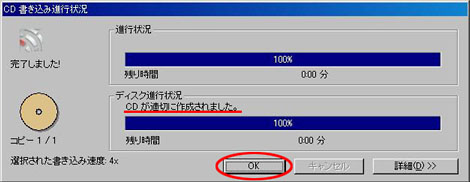東京経済大学情報システム課
-
-
東京経済大学図書館
-
 利用環境
利用環境
-
 利用方法
利用方法
-
 窓口サービス
窓口サービス
-
 情報システム課の紹介
情報システム課の紹介
-
 利用者別
利用者別
-
ブランク(未記録)状態の CD-R に、データを書き込む方法を説明します。ブランクのCD-RWも同様の方法です。