東京経済大学情報システム課
-
-
東京経済大学図書館
-
 利用環境
利用環境
-
 利用方法
利用方法
-
 窓口サービス
窓口サービス
-
 情報システム課の紹介
情報システム課の紹介
-
 利用者別
利用者別
-
フロッピーディスクは磁気や衝撃にとても弱いです。バックアップを必ず取っておきましょう。
1.エラーメッセージ 2.エラーチェック方法 3.ファイル修復方法(Word,Excel)
「デバイスの準備ができていません。」 「A:\ にアクセスできません。」 「A:ドライブにディスクを挿入してください。」
「ディスクはフォーマットされていません。」 「A ドライブのディスクは、フォーマットされていません。」
「今すぐフォーマットしますか?」 「STOP: ディスク メディアを認識できません。フォーマットされていない可能性があります。」
ファイルを開くことが出来ない場合、FDが破損している可能があります。「エラーチェック」を行ってみてください。
 をダブルクリックします。
をダブルクリックします。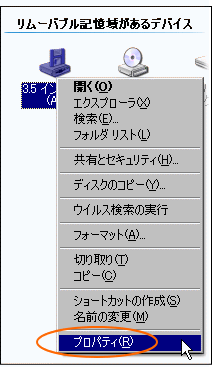
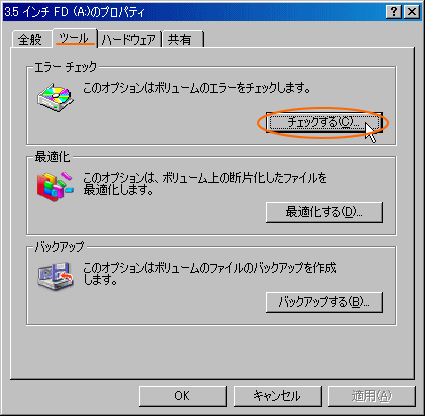
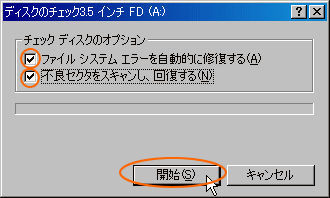
Word2002、Excel2002以降のバージョンでは、壊れて開けないファイルの破損箇所を修復する機能が用意されています。
通常ではなかなかファイルが開けない場合、「修復して開く」機能が利用可能か試してみてください。
 ダブルクリックしWordを起動します。
ダブルクリックしWordを起動します。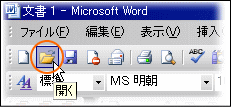
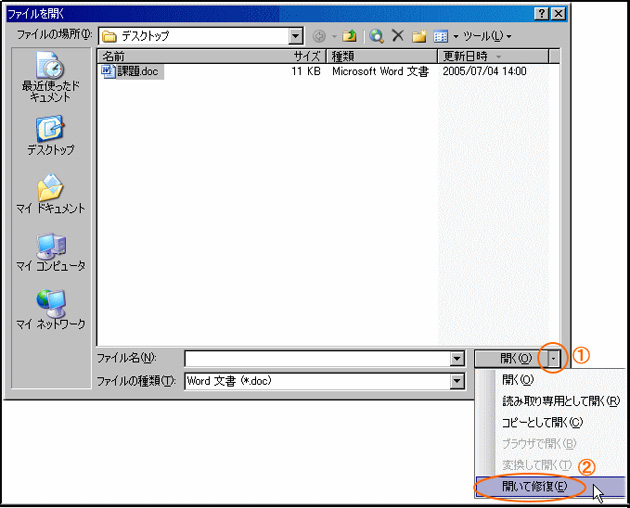
※上記方法でも開けない場合
文字だけでも取り出せるか試みるなら、Wordの「ファイル修復コンバータ」を使用してみてください。
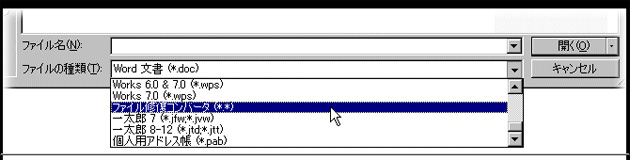
Excelも手順は同様です。

★「修復」は数式なども可能な限り復旧してくれる方法です。
データの抽出はテキストやセルの書式だけを取り出し、数式やグラフは取り出せません
まずは、修復を試し、修復がうまくいかなかったときはデータの抽出を試してください。