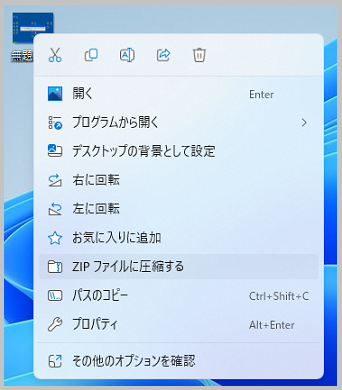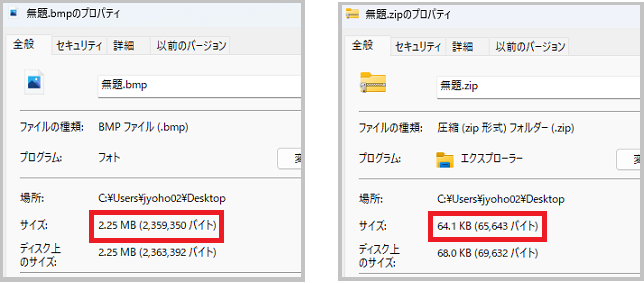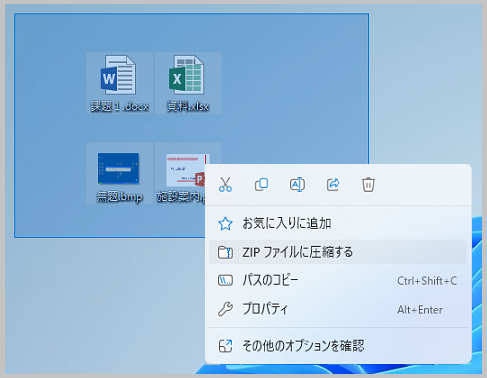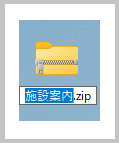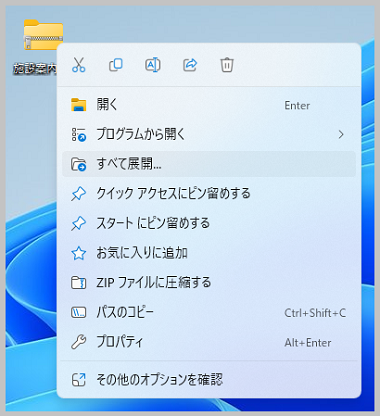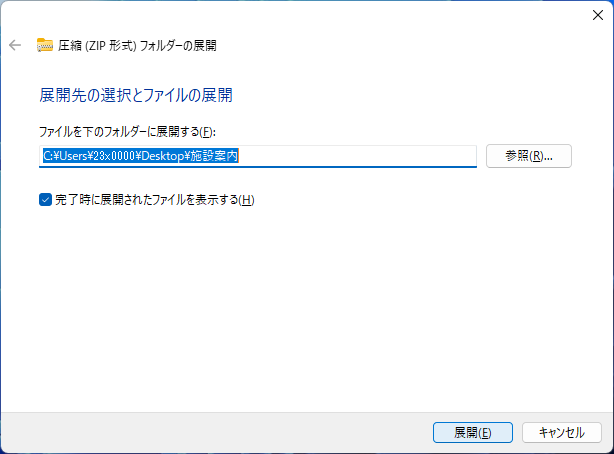東京経済大学情報システム課
-
-
東京経済大学図書館
-
 利用環境
利用環境
-
 利用方法
利用方法
-
 窓口サービス
窓口サービス
-
 情報システム課の紹介
情報システム課の紹介
-
 利用者別
利用者別
-
1.圧縮・解凍とは? 2.圧縮、解凍方法「Windows11の標準機能」を利用を利用
3.注意事項
圧縮という操作では、以下の2つのことが可能になります。
・ファイルサイズを小さくします。保存する際、ディスクスペースを節約できます。
・複数のファイルを「書庫」と呼ばれる1つのファイルにまとめることができます。
圧縮されたファイルを元に戻す操作を「解凍(または復元、展開)」と呼びます。
・圧縮されたファイルは解凍すれば元のファイルに戻ります。
・解凍を行っても圧縮ファイル自体は残るので、再度解凍ができます。これをバックアップに利用することもできます。
圧縮の形式には「LZH(LHA), ZIP, CAB, GZ, Z, BZ2, TAR, TGZ, TAZ, TBZ, JAR, ARJ, RAR」等さまざまな形式があります。
Windowsの世界では、「LZH」と「ZIP」形式がもっとも一般的な圧縮形式です。
| LZH形式 | 日本で使われている標準的な形式。 |
| ZIP形式 | 主に海外で多く利用されている形式。 |
以下の説明は、パソコン教室で簡単に圧縮・解凍する方法です。
2.圧縮、解凍方法「Windows11の標準機能」を利用