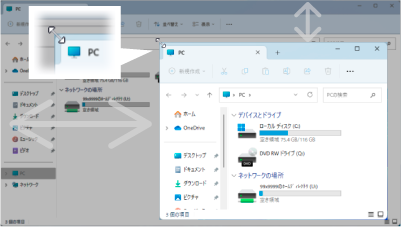東京経済大学情報システム課
-
-
東京経済大学図書館
-
 利用環境
利用環境
-
 利用方法
利用方法
-
 窓口サービス
窓口サービス
-
 情報システム課の紹介
情報システム課の紹介
-
 利用者別
利用者別
-
・起動と終了 ・日本語入力 ・基本構成 ・アイコン ・タスクバー ・ウィンドウ ・ウィンドウ操作
PCL教室やPCコーナーでPCを起動すると、ログオン画面が出ます。
ユーザIDとパスワードを入力し、OKをクリックすることで、Windowsが起動し、利用可能になります。
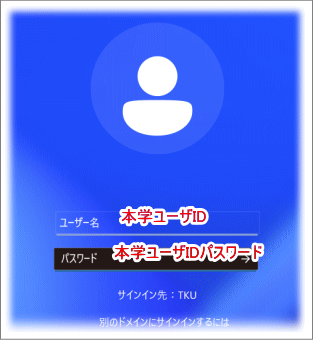
Windows 11の場合、画面左下「スタート」ボタンをクリック→「電源ボタン」→「シャットダウン」をクリックすると終了が開始されます。
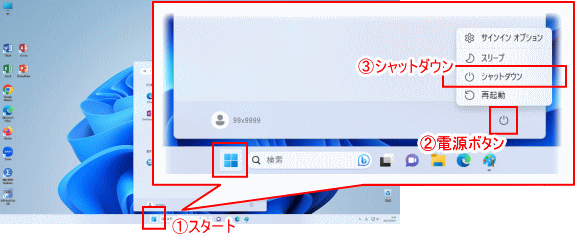
パソコン教室には、日本語変換ソフト「Microsoft IME」が導入されています。
| Microsoft IME | 日本語入力モード | 直接入力モード |
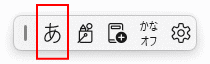 |
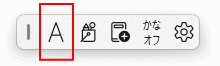 |
PC教室に導入されている「Microsoft IME」は、動作を軽くするために以下の設定変更をしています。
画面全体をさして「デスクトップ」といいます。
机上(デスクトップ)のような役割をすることから付けられた名称で、アイコンやタスクバーなど表示されています。

アイコンはファイルの種類やアプリケーションソフトなどを視覚的に表したものです。
アイコンをダブルクリックすると、アプリケーションが起動したり、フォルダやファイルの内容が表示されます。
 |
ファイルアイコン アプリケーションで作成したファイルを表します。ダブルクリックすると 関連付けされたアプリケーションが起動します。 (左図の場合、wordが起動します) ファイルアイコンはファイル種類別に異なるアイコンで表示され、区別しやすくなっています。 |
|
フォルダアイコン フォルダはファイルを管理しやすいようにまとめておくための入れ物です。 フォルダアイコンをダブルクリックするとその中身を表示できます。 |
|
|
PCアイコン 自分が使用しているコンピュータを表します。 ハードディスクやネットワークドライブに、どのようなファイルやフォルダが保存されているかを確認時などに使用します。 |
|
|
ドライブアイコン マイコンピュータアイコンの中に格納されており、フロッピーディスクやハードディスク、CD-ROMなど、ファイルを保存するドライブ装置を表します。 記憶装置(ドライブ)を識別するために各機器に「ドライブ文字」と呼ばれるアルファベット1文字が割り当てられます。 (例えばフロッピーディスクドライブには「A」が割り当てられており、「Aドライブ」といいます。) |
|
 |
ショートカットアイコン ショートカットとは「近道」を意味し、よく使うファイルやフォルダなどをすばやく開くために作成するアイコンです。 ショートカットアイコンには小さな矢印が表示され、通常のアイコンを区別できるようになっています。 |
|
ごみ箱アイコン 不要になったファイルなどを捨てる場所です。削除の対象となるファイルやフォルダが一時的に格納されます。 ただし、PCL教室,PCコーナーでは、パソコンの電源を落とすと、ごみ箱のなかのデータはクリアされます。 |
タスク バーには、「スタート」ボタンと、「通知領域」も含まれます。
ウィンドウを開くたびに、タスク バーにそのウィンドウを示すボタンが表示されます。ウィンドウを閉じるとボタンは消えます。
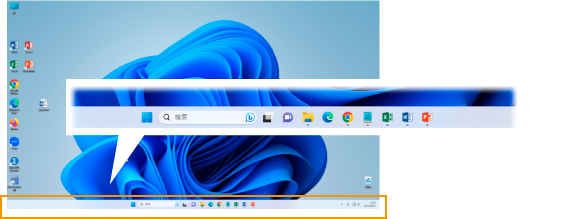
スタートボタンをクリックすると、スタートメニューが表示されます。
アプリケーションの起動や、Windowsの終了、Windowsの設定、ファイル検索などWindows主要操作全般を行えます。
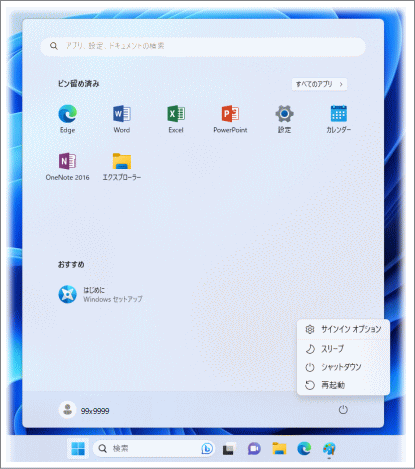
時計やWindows起動時に実行されるプログラムなど、現在実行中のプログラムのアイコンが表示されます。
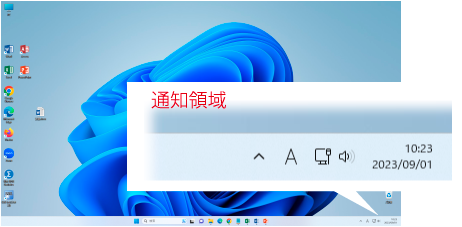
コンピュータで実行できる内容すべてが、「ウィンドウ」と呼ばれるフレーム内に表示されます。
ウィンドウは一度に何個でも開くことができ、サイズ変更、移動、任意の順序での並べ替えが可能です。
ウィンドウが複数ある場合、一部をクリックして選択すると そのウィンドウが画面の一番手前に表示され、操作対象となります。
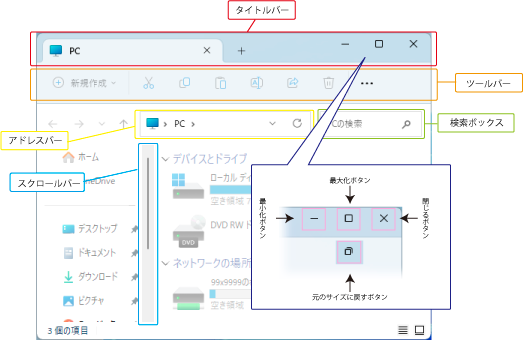
プログラム名やファイル名などが表示されます。
タイトルバーをクリックし、マウス ボタンを押しながらコンピュータ画面上でマウス ポインタを動かします。
タイトルバー上でダブルクリックすると画面を最大表示(または元の大きさ)することができます。
よく使用する操作を、視覚的にとらえやすいようにボタンに割り当てたものです。
現在開いているウィンドウの場所が表示されます。
アドレスバーから目的のウィンドウを開いたりさまざまな操作を行えます。
ファイルの内容がウィンドウに収まらない場合、現在画面に表示されていない部分を表示する場合に使用します。
スクロールバーをドラッグするか、スクロールボタンをクリックして内容を上下または左右に移動させます。
どこに保存したかわからなくなったファイルのキーワードを入力してPC内を検索する場合などに使用します。
ウィンドウを一時的に非表示にし、タスクバーに格納します。タスクバーのボタンをクリックすると再びウィンドウが表示されます。
ウィンドウを画面全体に表示します。
ウィンドウが画面全体に表示されている場合、このボタンは元のサイズに戻すボタンに変わります。
ウィンドウを元のサイズと位置(最大化する前の状態)に戻します。
ウィンドウを元のサイズに戻すとこのボタンは最大化ボタンに変わります。
ウィンドウを閉じます。プログラムウィンドウの場合は、プログラムを終了します。
マウスの左ボタンを押したままマウス操作することによって簡単にウィンドウのサイズを変更したり、ウィンドウを移動させることが可能です。操作の際はマウスポインタの形状に注意しながら操作をしましょう。
タイトルバー上に白矢印のマウスポインタを位置づけ左ボタンを押したままマウス操作
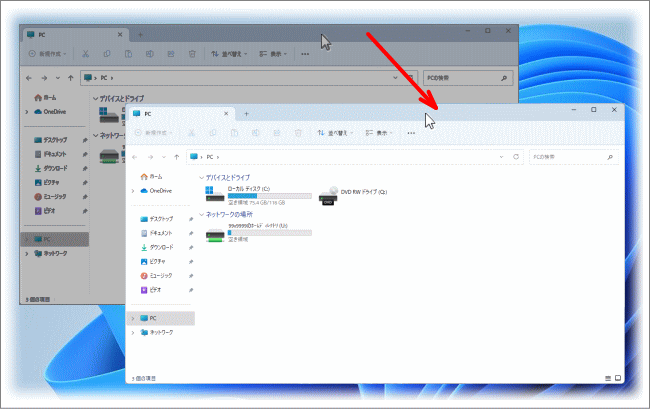
ウィンドウの境界線にマウスをポイント。双方向の矢印に形状が変わったことを確認してから左ボタンを押したままマウス操作