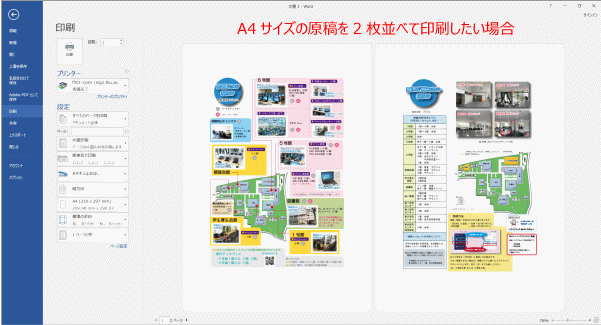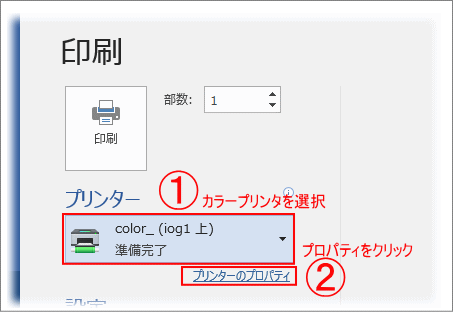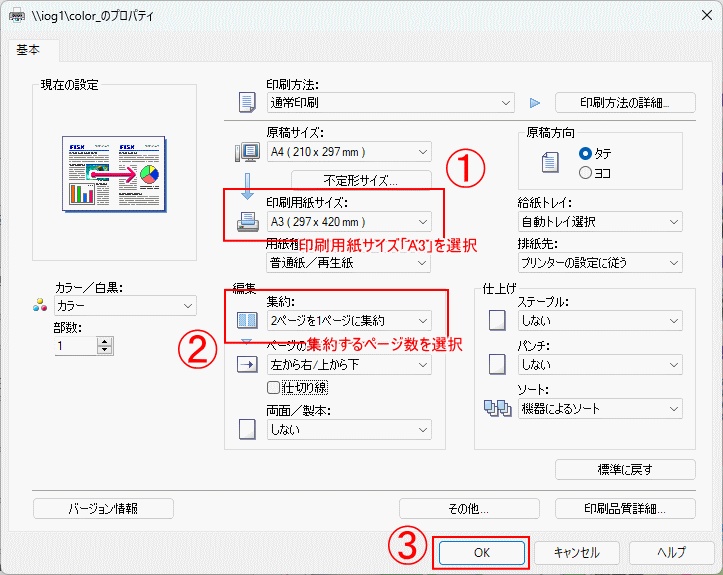東京経済大学情報システム課
-
-
東京経済大学図書館
-
 利用環境
利用環境
-
 利用方法
利用方法
-
 窓口サービス
窓口サービス
-
 情報システム課の紹介
情報システム課の紹介
-
 利用者別
利用者別
-
「両面印刷」や「集約印刷」でも印刷枚数カウントは、1枚で"1"です。環境保護のためにも、ご活用ください。
※「両面印刷 + 集約印刷」の併用も可能です。(この場合もカウントは1枚で"1"です。)
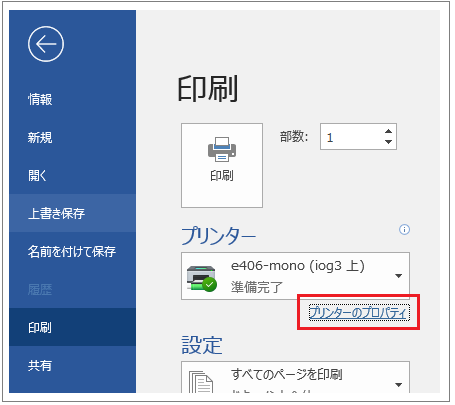
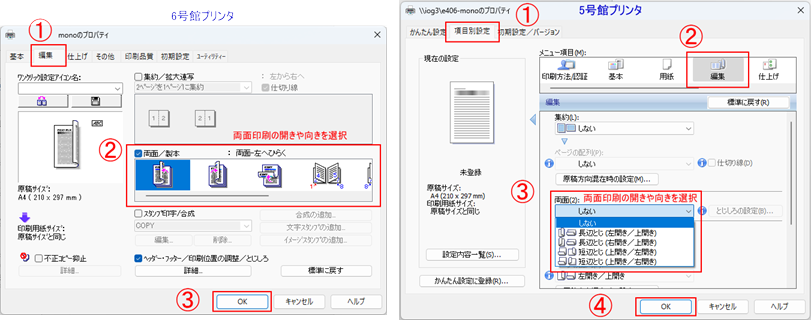
1枚の紙に複数ページ分を割り当てて印刷することが可能です。
プリンタによって機能がことなります。
以下参考にしてください。
例)A3用紙にA4用紙原稿2枚を割り当てて印刷
(以下は Windows 11 Word 利用時の設定例です。)