東京経済大学情報システム課
-
-
東京経済大学図書館
-
 利用環境
利用環境
-
 利用方法
利用方法
-
 窓口サービス
窓口サービス
-
 情報システム課の紹介
情報システム課の紹介
-
 利用者別
利用者別
-
iPhoneで撮影した画像がPCで見ることができない?

iOS では iOS 11 から画像のファイル形式が「 JPEG 」から、より高効率な「 HEIF 」が標準になりました。
HEIF(ヒーフ)とは「High Efficiency Image File Format」の略で「高効率画像ファイル」になります。
高画質のままで画像の容量が軽いのが特徴で、JPEGの半分くらいの容量に抑えられるようです。
そしてこのHEIFの拡張子(ファイルの種類を識別するためにファイル名の末尾につけられる文字列)が「HEIC(ヘイク)」です。
iPhoneだけで利用する分には問題ありませんが、Windowsのパソコンで開く場合、この新しいファイル形式に対応していない可能性があります。
「HEIC」に対応していないWindowsパソコンで画像を利用する場合「.heic」→「.jpg」に変換することで、いままでと同様の扱いをすることができます。
また、Windowsに拡張機能を導入することによって、Windowsフォトで「.heic」のままファイルを閲覧することも可能になります。(その他のアプリケーションでそのまま利用できるとは限りませんので注意してください)
以下2つの方法があります。
画像の変換などが手間で、画像ファイルの容量は大きくても問題ない方は、iPhoneの設定でJPEG形式で撮影することが可能です。
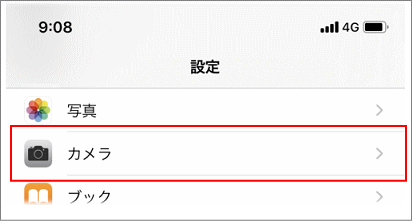
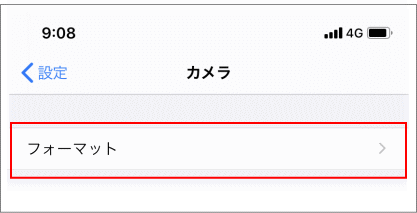
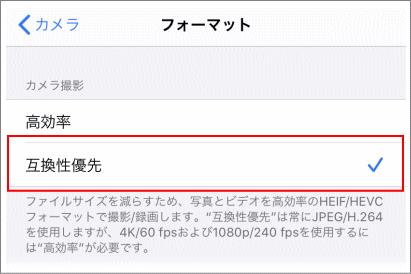
オリジナルの画像と色合いなど変わってしまうかもしれませんが、
iPhone上で編集を加えることでHEICのものがJPEGに変わります。
※iOSのバージョンによってはできない場合もあります。
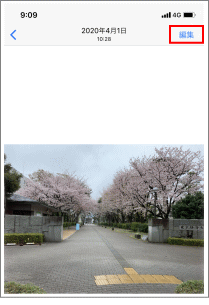
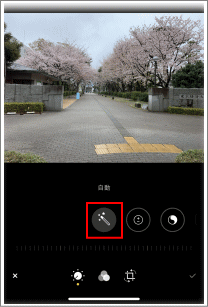
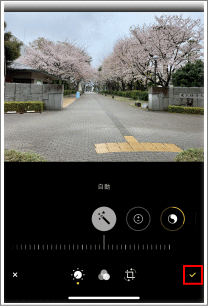
一時的にJPEGにした画像を元のHEICに戻す場合
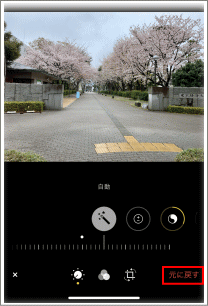
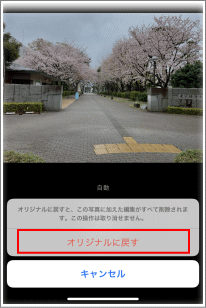
Apple社ホームページ
Apple 製のデバイスで HEIF/HEVC メディアを扱う