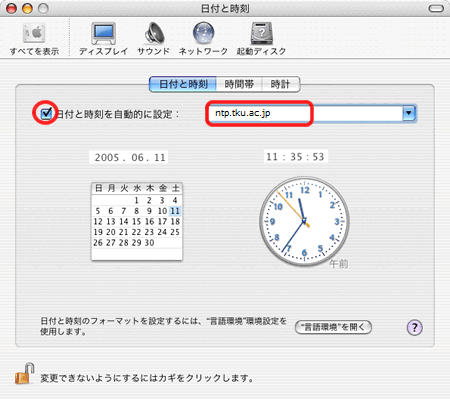東京経済大学情報システム課
-
-
東京経済大学図書館
-
 利用環境
利用環境
-
 利用方法
利用方法
-
 窓口サービス
窓口サービス
-
 情報システム課の紹介
情報システム課の紹介
-
 利用者別
利用者別
-
1.はじめに 2.Windows 11の設定方法 3.Mac(OSX)の設定方法
「NTP」(Network Time Protocol)とは、コンピュータの内部時計を、ネットワークを介して正しく調整するプロトコルです。
NTPツールを利用すれば、PCの時刻を簡単に合わせることができます。
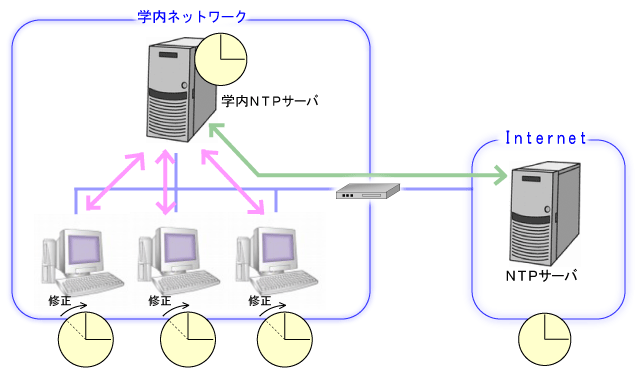
ネットワーク経路として近いサーバを指定したほうが、より正確に同期がとれます。
例.学内なら「学内設置のサーバ」や「対外接続サービスにて設置のサーバ」を指定。
学内接続端末において、推奨するNTPサーバは以下です。
| NTPサーバ名 | サーバ設置場所 | 補足事項 |
| ntp.tku.ac.jp | 東経大 | 学内ネットワークでのみ利用可能。 |
| ntp-tk01.ocn.ad.jp | 学外(OCN) | 学内外で利用可能。 |
| ntp-tk02.ocn.ad.jp |
※パソコン教室等学内の共用PCはドメイン参加しているので、常に時刻同期が取れています。
Windows 11での時刻同期は、7日毎に行われます。
初期値はマイクロソフトが管理する「time.windows.com」に設定されています。これを任意のNTPサーバーへ変更します。
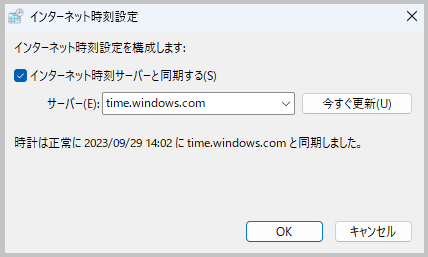
1.PC画面右下の時刻の部分を右クリックし、「日時を調整する」をクリックします。
(または スタート>「設定」>「時刻と言語」>「日付と時刻」)
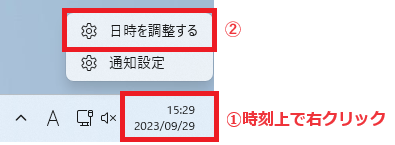
2.「その他の時計」をクリックします。
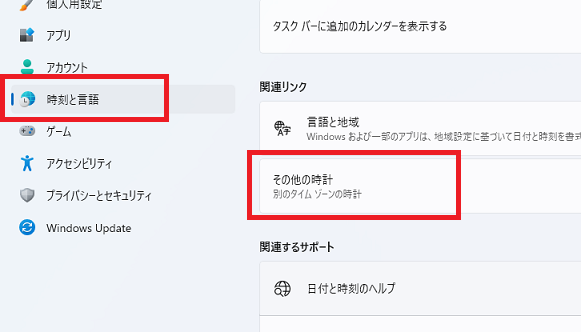
3.「日付と時刻」ウィンドウが表示されたら、「インターネット時刻」タブを選択。
「設定の変更...」ボタンをクリックします。
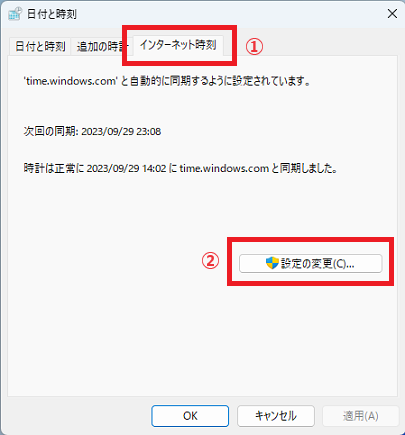
4.「インターネット時刻サーバーと同期する」のチェックはいれたまま、
サーバーの欄に「サーバ名」を入力し「今すぐ更新」をクリック後、同期がとれればOKをクリック。
ここでは例として「ntp.tku.ac.jp」を入力
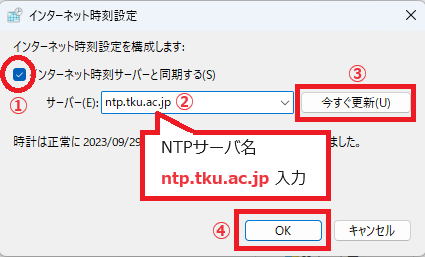
5.[時計は~と同期しました。]と表示されればOKです。「OK」をクリックして終了してください。
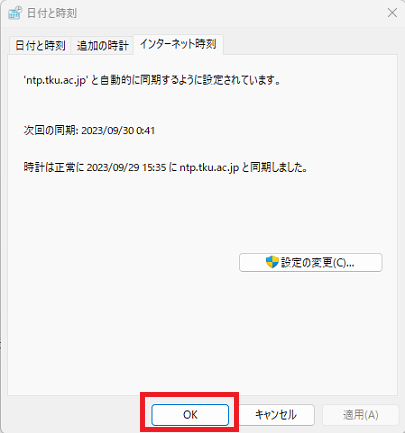
1.画面右上の時刻の部分をクリックし、「"日付と時刻"を開く」をクリック。
(または「林檎」→「システム環境設定」→「日付と時刻」を選択。)
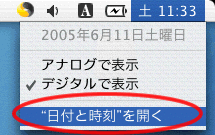
2.「日付と時刻を自動的に設定」にチェックを入れ、その右側の欄に任意の「サーバ名」を入力します。