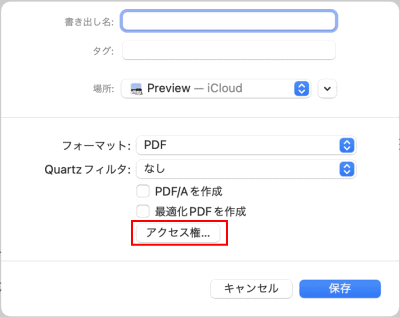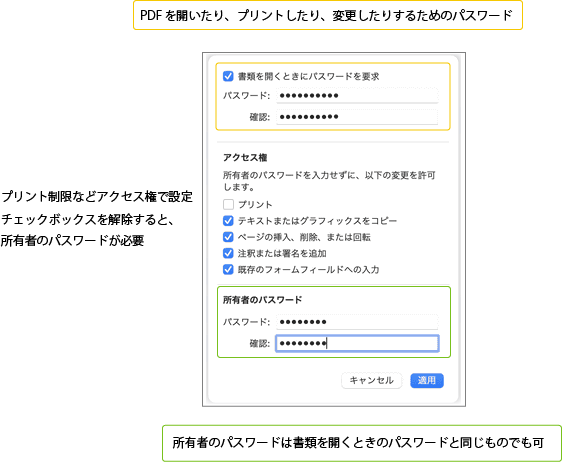東京経済大学情報システム課
-
-
東京経済大学図書館
-
 利用環境
利用環境
-
 利用方法
利用方法
-
 窓口サービス
窓口サービス
-
 情報システム課の紹介
情報システム課の紹介
-
 利用者別
利用者別
-
・開く時のパスワード設定 ・編集する時のパスワード設定 ・印刷やコピーの制限 ・Macは、標準機能を利用
PDFは誰でも簡単に利用できることができるので幅広く利用されています。 大事なファイルは第三者に閲覧や改ざんなどされないようにパスワードを設定することでセキュリティを強化することができます。
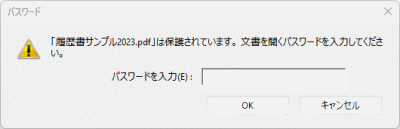
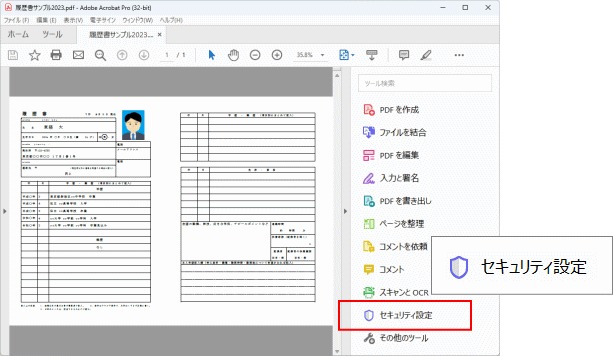
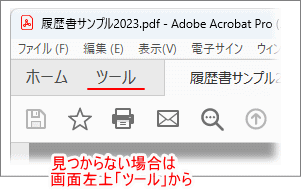
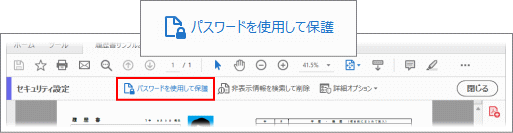
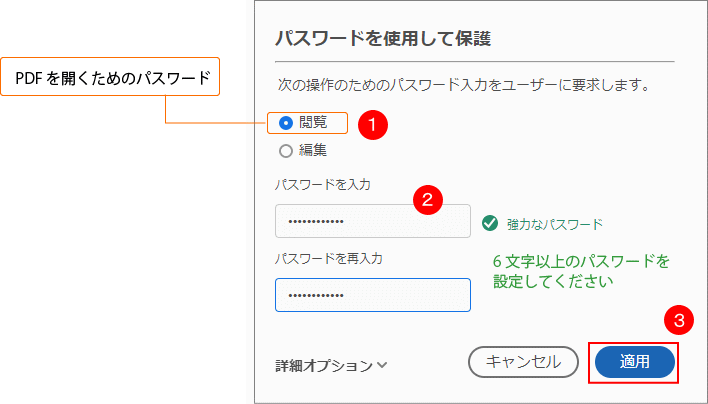
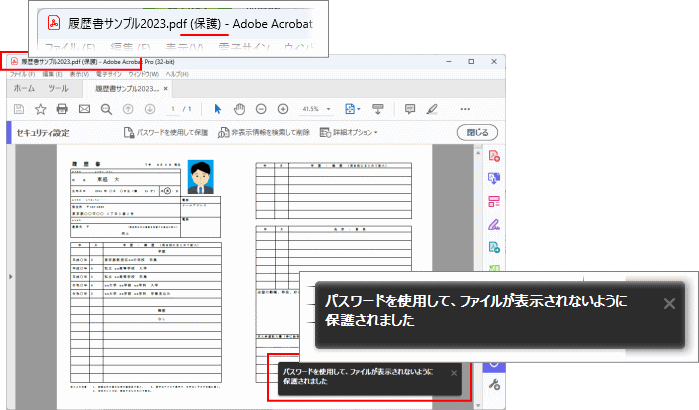
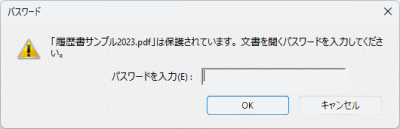
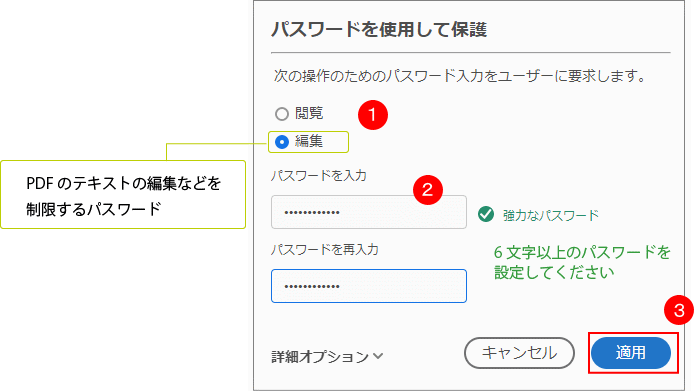

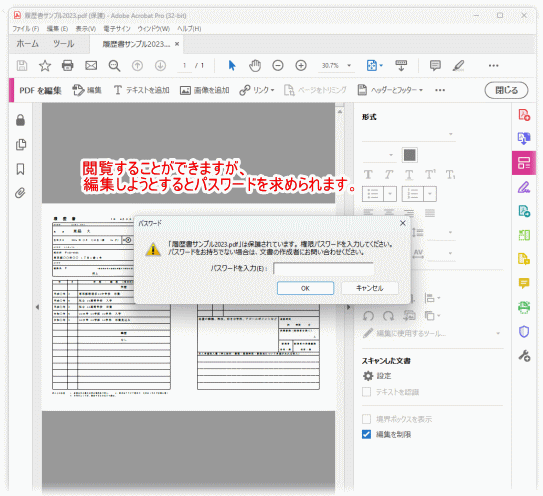
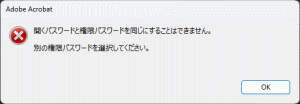
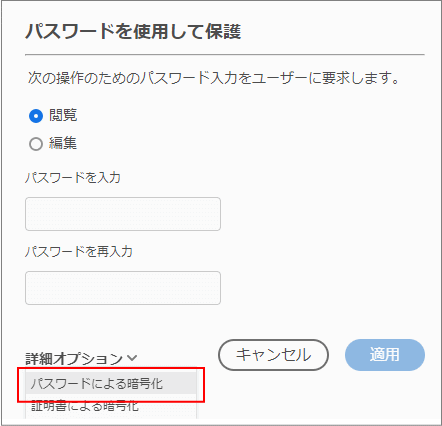
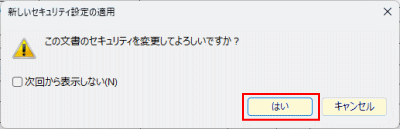
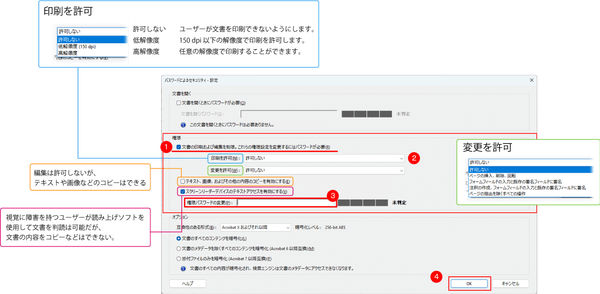
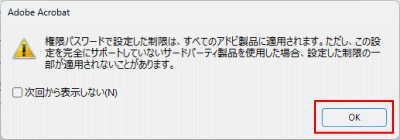
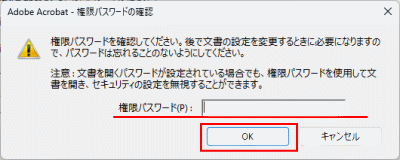
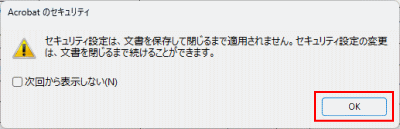
※パスワード設定を解除したい場合
「ツール」-「セキュリティ設定」をクリックします。
「詳細オプション」-「この文書からセキュリティ設定を削除」 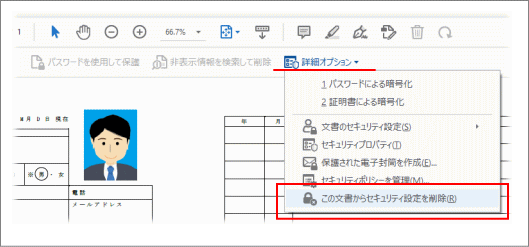
Mac標準で搭載されている「プレビュー」アプリを利用し、パスワードを設定しファイルを保護することができま。