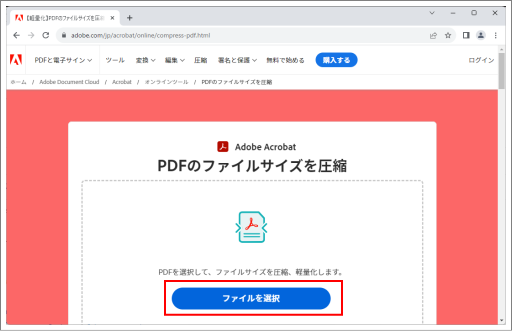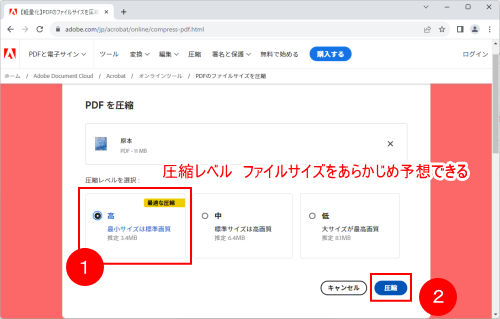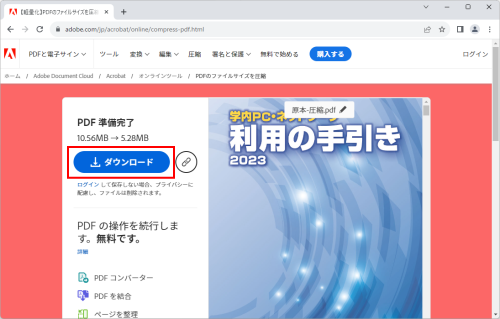東京経済大学情報システム課
-
-
東京経済大学図書館
-
 利用環境
利用環境
-
 利用方法
利用方法
-
 窓口サービス
窓口サービス
-
 情報システム課の紹介
情報システム課の紹介
-
 利用者別
利用者別
-
・PDF の使用容量の調査 ・PDF の最適化 ・ファイルサイズを縮小 ・オンラインでPDFを圧縮する方法
PDFは電子文書として便利な分、ファイルサイズが大きくなりがちです。 電子メールに添付する際など極力ファイルサイズを抑えて送付したいものです。 「Adobe Acrobat Pro」を利用することでPDFファイルのサイズを小さくすることができます。PDFファイルの構成を確認し、圧縮可能なコンテンツなどを確認してから操作するとスムーズです。
PDF の使用容量を確認してみましょう。構成を確認することで何がどのくらい容量を占めているのか確認できます。
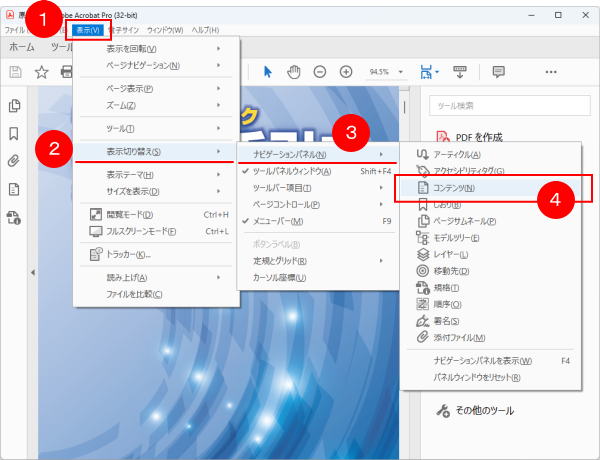
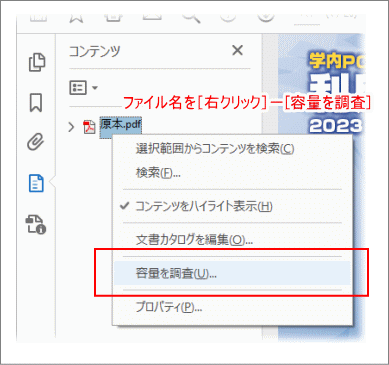
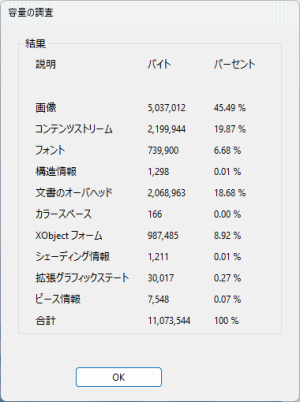
Acrobatの互換性やファイルサイズの軽減など、PDFの利用目的に応じて設定を行い、品質を保ったうえでファイルサイズを小さくします。 容量調査し、対象となるものを設定確認してください。
「ファイルサイズを縮小」はワンクリック操作で簡単に実行できます。Windows の欧文システムフォントのサブセットが PDF 文書に埋め込まれている場合は、埋め込みが解除され、ファイルサイズを縮小することができます。細かい設定はできず、ファイルサイズが既に可能な限り圧縮されている場合は、サイズの変化は期待できません。
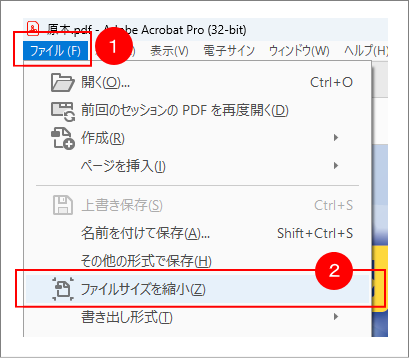
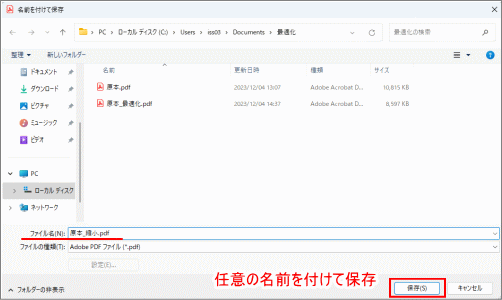
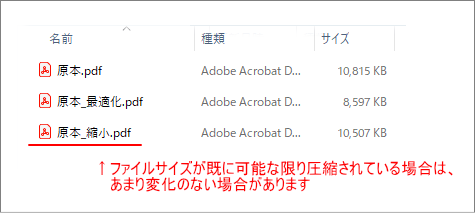
Acrobatオンラインツールを利用すると圧縮レベルを「高」「中」「低」で選択でき、ドラッグ&ドロップするだけです。
※外部のサービス利用になります。データの重要度などを考慮したうえでご利用ください