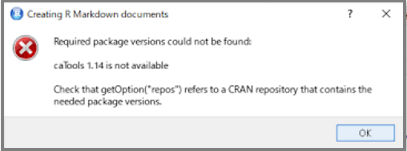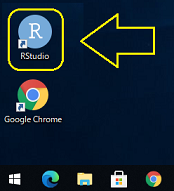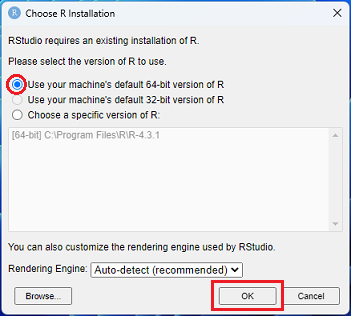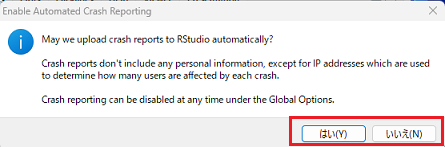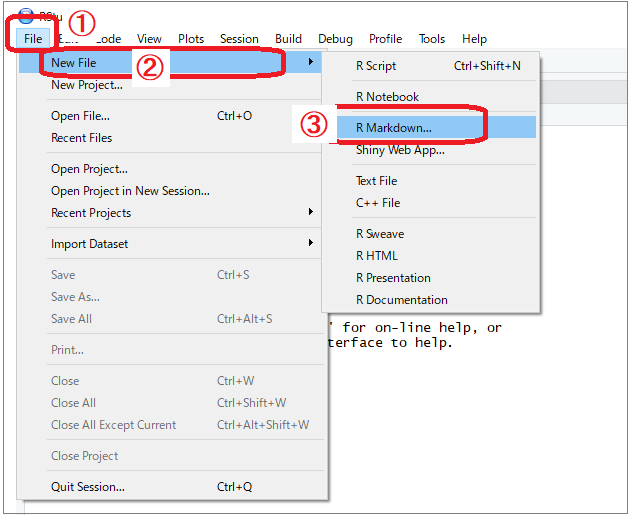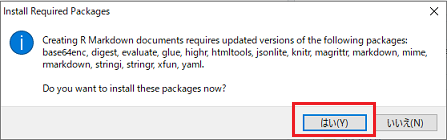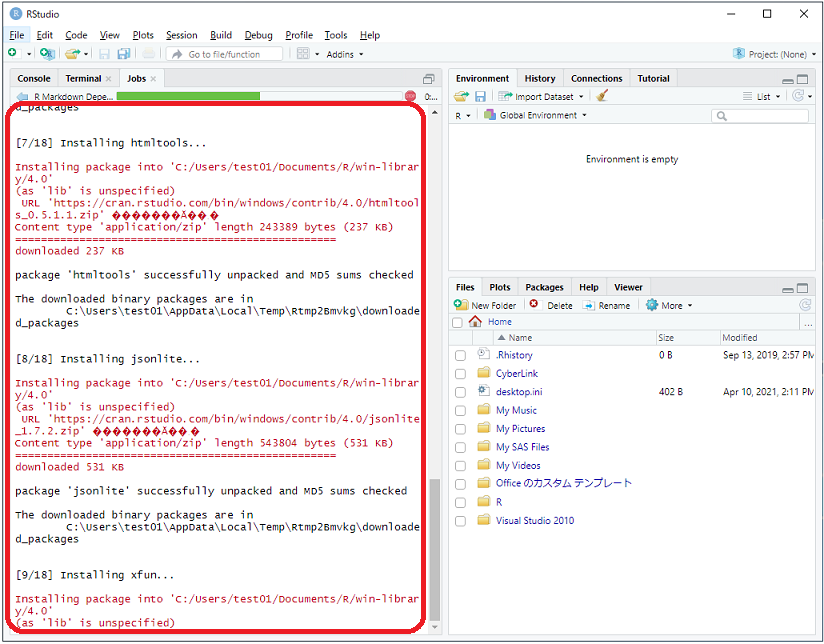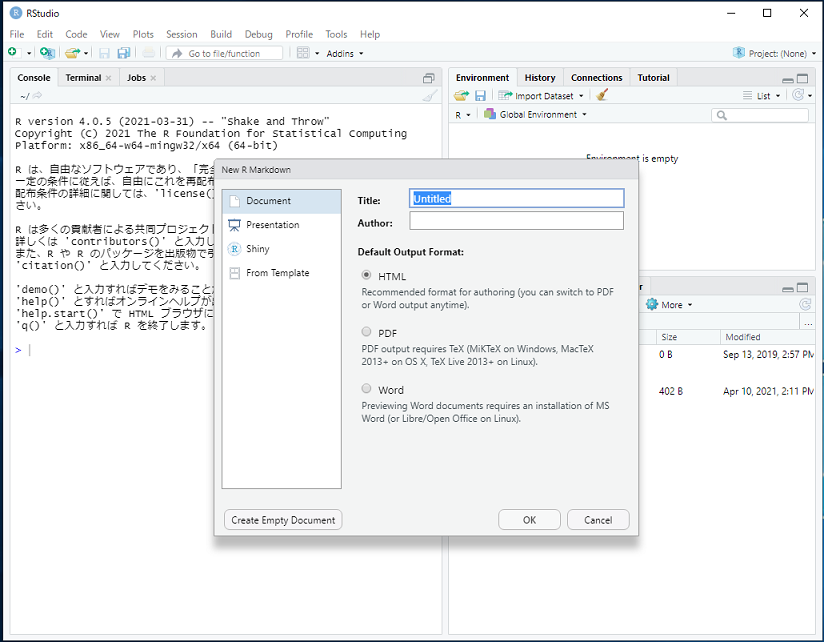東京経済大学情報システム課
-
-
東京経済大学図書館
-
 利用環境
利用環境
-
 利用方法
利用方法
-
 窓口サービス
窓口サービス
-
 情報システム課の紹介
情報システム課の紹介
-
 利用者別
利用者別
-
・「R」「RStudio」とは ・「R」の導入方法 ・「RStudio Desktop」の導入方法 ・「R Markdown」の利用開始
本ページにて、Windows版の導入方法を説明します。※「R Markdown」の利用開始についても触れます。
![]() 「R」と「RStudio」はどちらもオープンソースライセンス(フリーソフト)です。
「R」と「RStudio」はどちらもオープンソースライセンス(フリーソフト)です。
「R」は統計やデータ解析に特化したプログラミング言語です。
「RStudio」は「R」を使いやすくするためのアプリです。
「RStudio」のアプリを使って「R」を操作するため、「R」も「RStudio」もそれぞれインストールする必要があります。
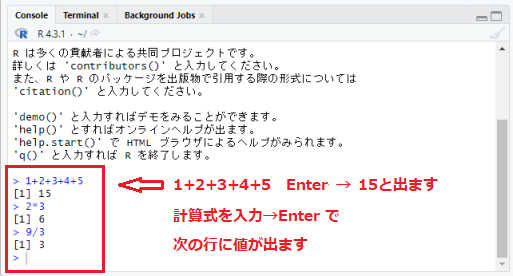
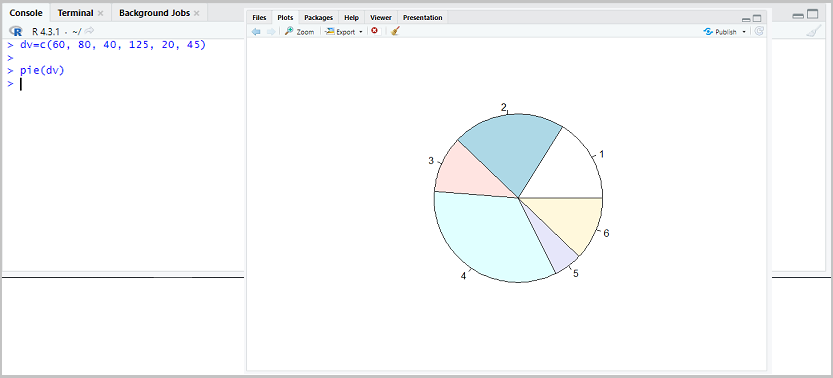

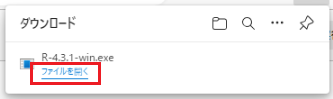
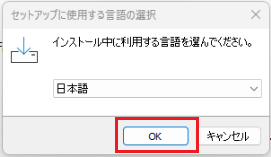
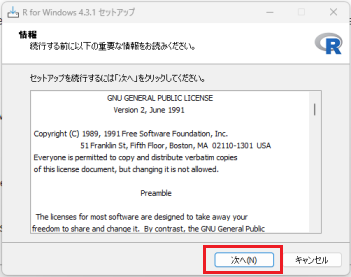
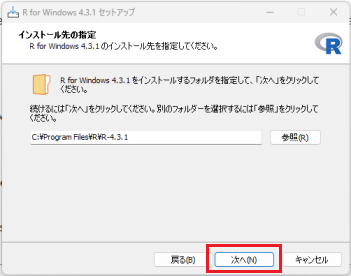
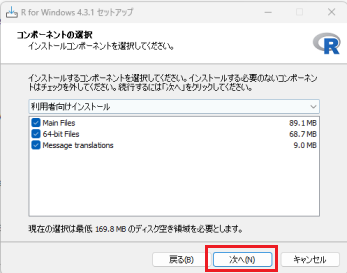
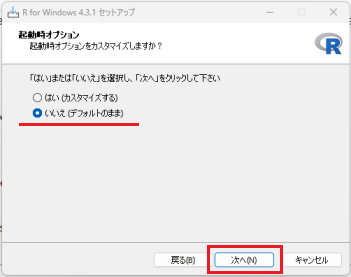
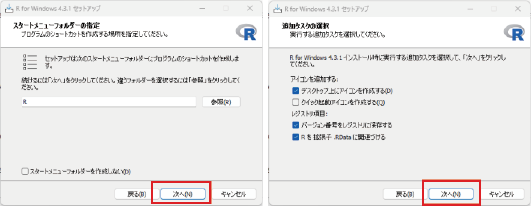
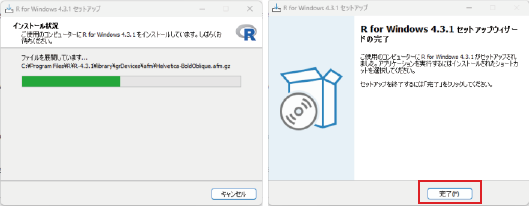
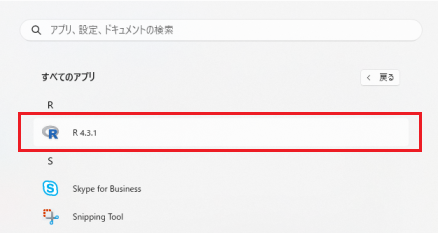
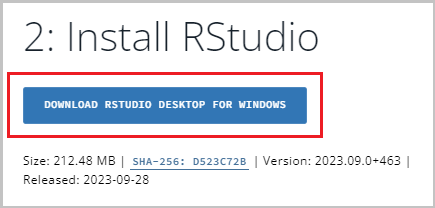
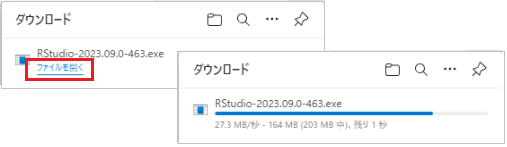
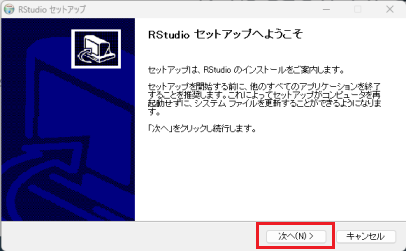
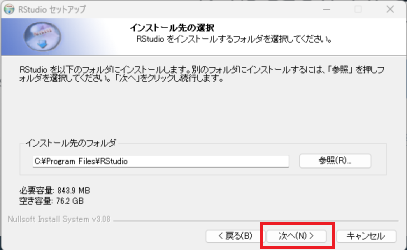
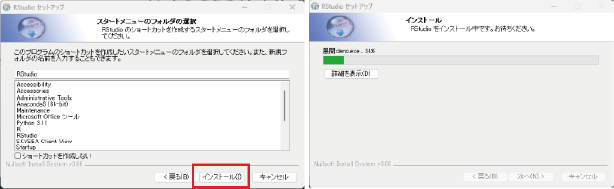
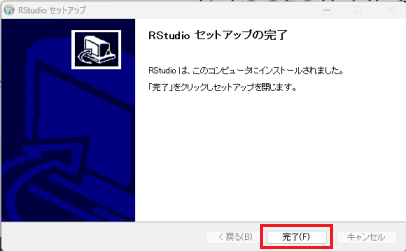
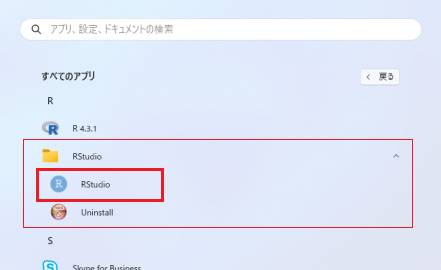
※注意。
PC教室に導入の「R Studio」で、「R Markdown」を利用しようとすると以下エラーが出る場合があります。
お手数ですが、その場合は本ページの作業(「R」「RStudio」の最新版導入)を行ってください。