東京経済大学情報システム課
-
-
東京経済大学図書館
-
 利用環境
利用環境
-
 利用方法
利用方法
-
 窓口サービス
窓口サービス
-
 情報システム課の紹介
情報システム課の紹介
-
 利用者別
利用者別
-
1.はじめに 2.設定・接続方法 3.終了方法 4.文字化け対策
「Tera Term」を利用した、SSHの認証方法について説明します。
こちらよりダウンロードできます。
上記ソフトがインストールされたものとして説明します。
1.「Tera Term」を起動すると以下のような画面が表示されます。
以下のように設定し、「OK」をクリックします。
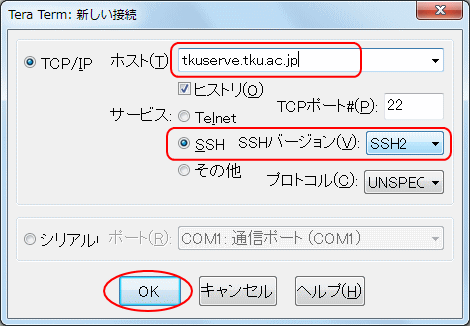
注意
初めて接続する場合、「セキュリティ警告」ウィンドウが表示されます。
「続行」をクリックして先に進んでください。
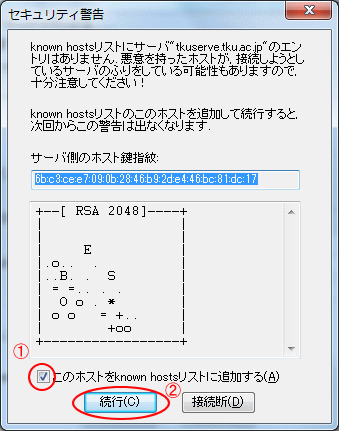
2.「ユーザ名:TKU_NETのID」,「パスフレーズ:TKU_NETのパスワード」を入力し、
「プレインテキストを使う」を選択し、
「OK」をクリックします。
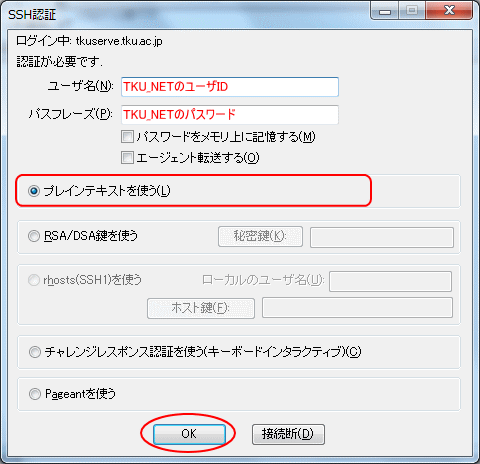
3.以下のプロンプト画面が表示されたら、ログイン成功です。
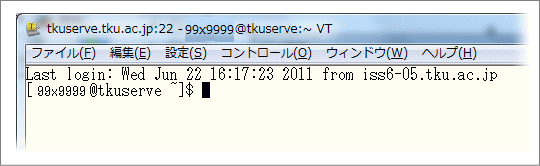
作業が終わり、ウィンドウを閉じる場合は「exit」コマンドを入力して終了します。
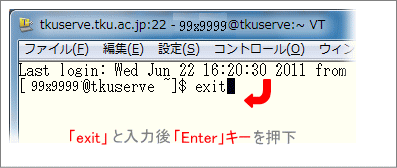
標準の設定で利用した場合、日本語が文字化けしてしまう現象があります。
これは、本ソフトの文字コードが「UTF-8」以外に設定されているためです。
以下、「UTF-8」の設定方法について説明します。
文字化けの例
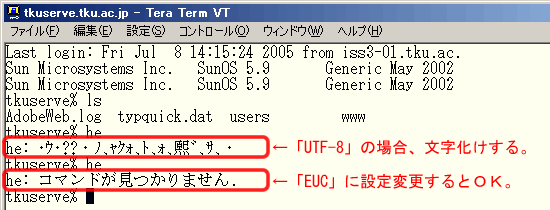
1.「設定」→「端末」をクリックします。
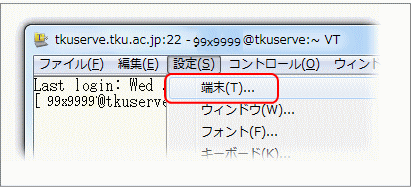
2.「漢字(受信)」と「漢字(送信)」の部分を「UTF-8」を選択し、「OK」をクリックします。
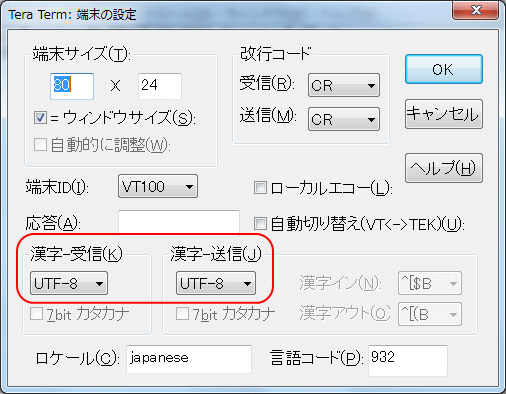
3.「設定」→「設定の保存」をクリックします。
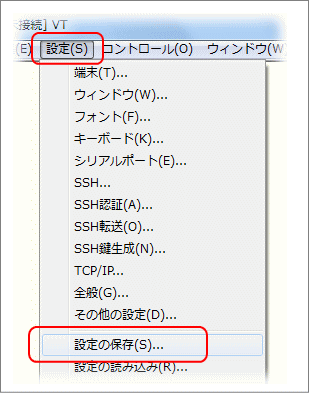
4.ファイル名が「TERATERM.INI」となっていることを確認し、「保存」をクリックします。→完了。
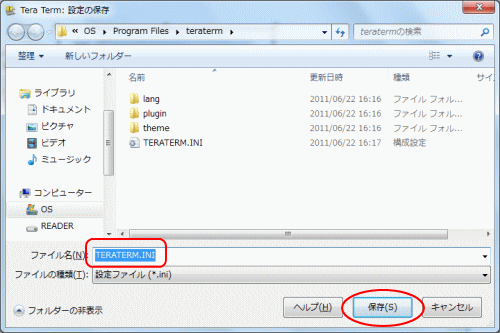
※「UTF-8」に設定変更した場合でも、日本語のファイル名などが文字化けしてしまう場合があります。
そういう場合は、上記手順2で「S JIS」に設定しましょう。