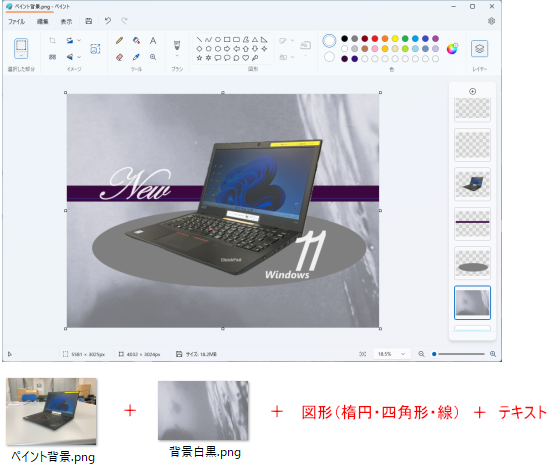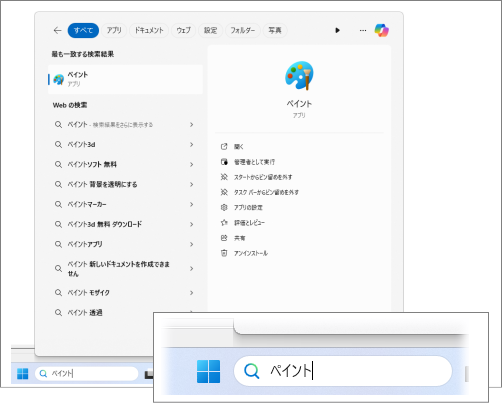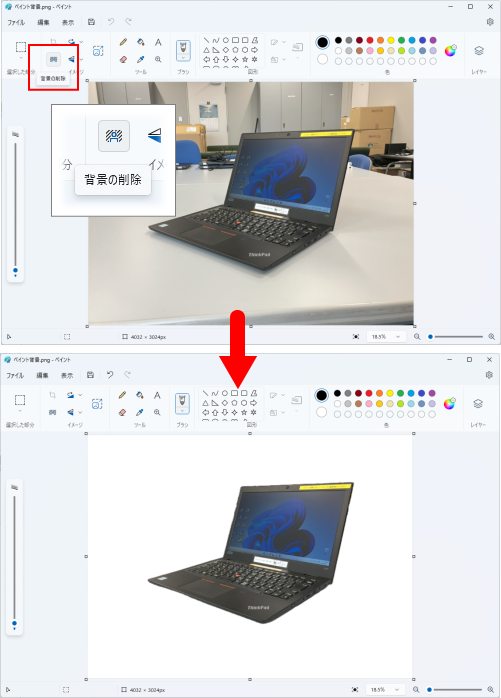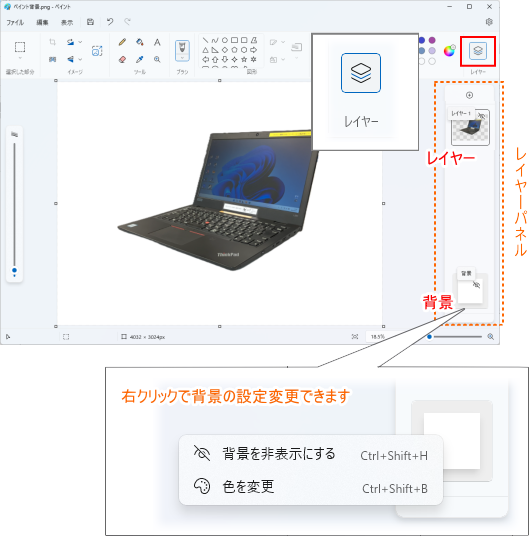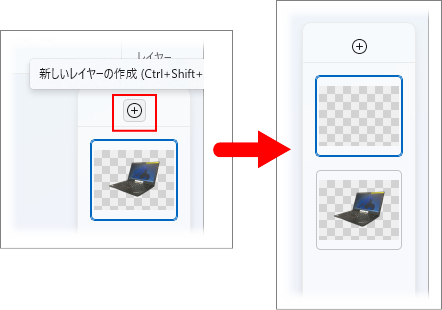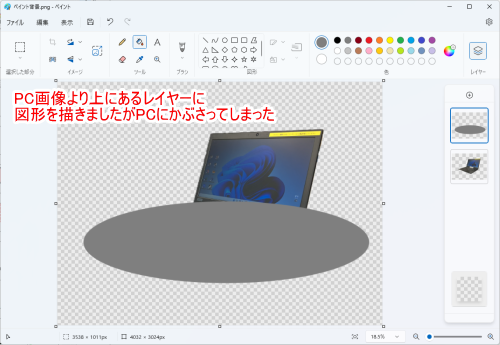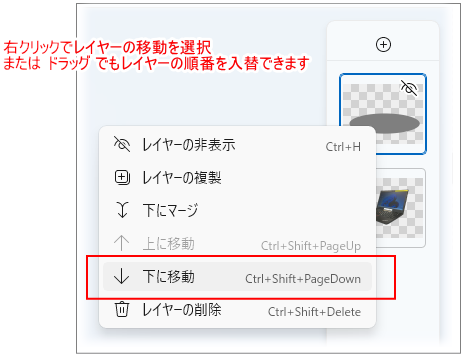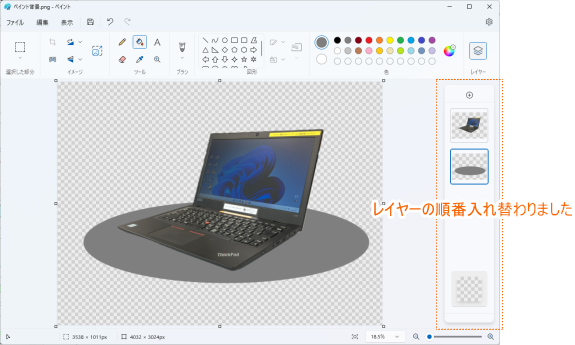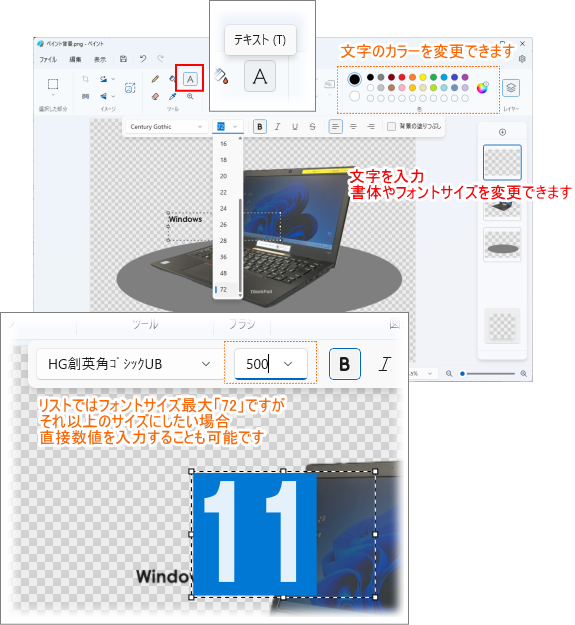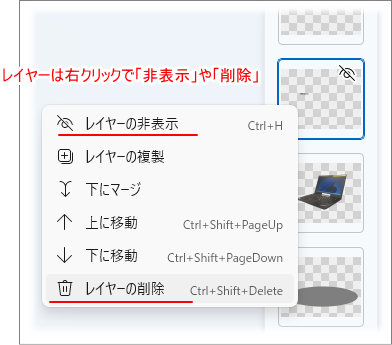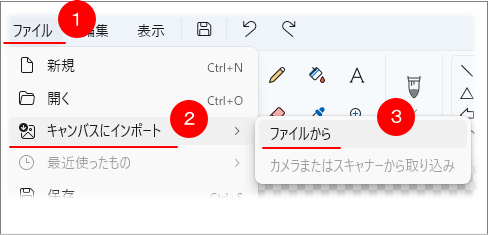東京経済大学情報システム課
-
-
東京経済大学図書館
-
 利用環境
利用環境
-
 利用方法
利用方法
-
 窓口サービス
窓口サービス
-
 情報システム課の紹介
情報システム課の紹介
-
 利用者別
利用者別
-
Windows11の標準アプリ「ペイント」を利用してみましょう。
ペイントは画像のサイズ変更や描画、図形やテキスト追加など簡単に操作できるアプリです。
新機能として「背景の削除」や「レイヤー」機能が追加されました。
以下は作成例です。