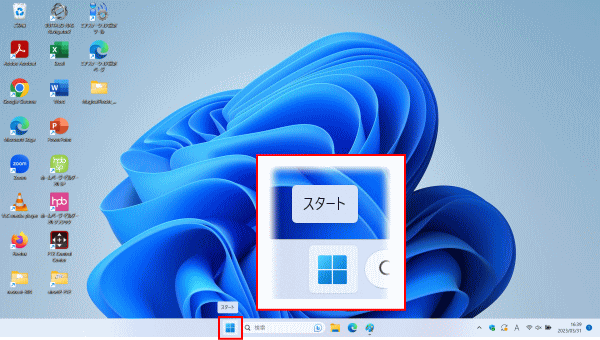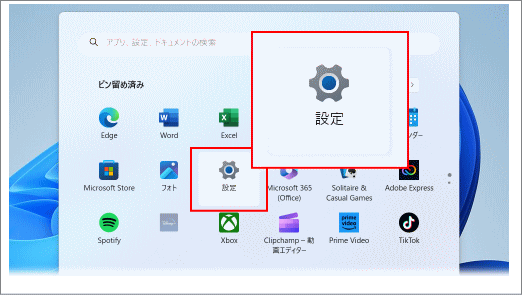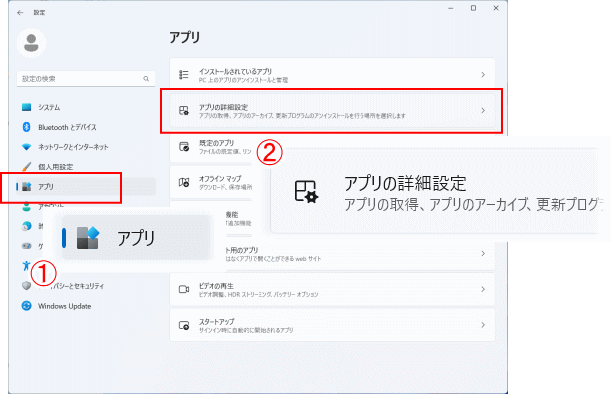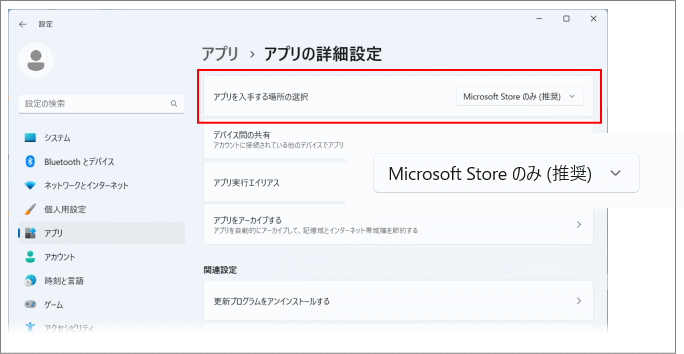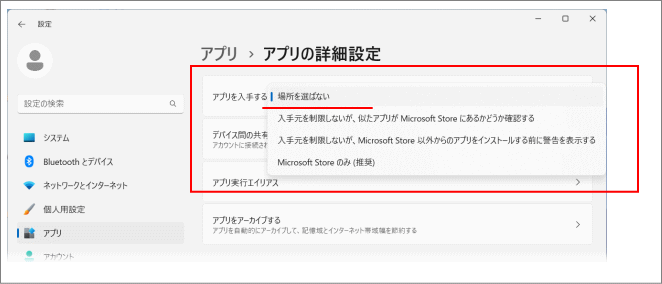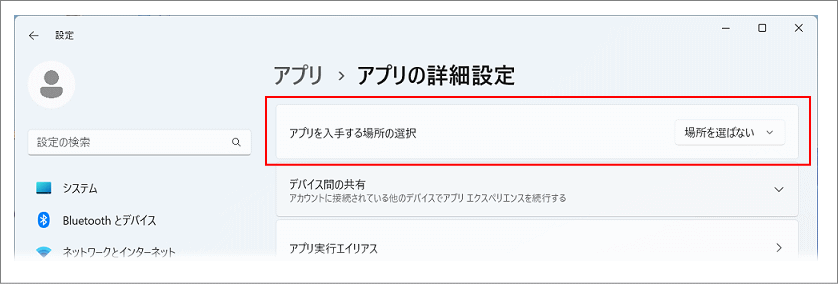東京経済大学情報システム課
-
-
東京経済大学図書館
-
 利用環境
利用環境
-
 利用方法
利用方法
-
 窓口サービス
窓口サービス
-
 情報システム課の紹介
情報システム課の紹介
-
 利用者別
利用者別
-
以下1~3は「Sモード」の説明と、その確認、解除の方法になります。
以下4は「Sモード」が解除されているのにアプリをインストール出来ない場合の手順です。
Windowsには様々なエディションがあります。
その中でも、一般ユーザー向けに「Windows Sモード」というものがあります。
Windows S モードの 11 は、セキュリティとパフォーマンスに特化して設計されています。
いくつかの機能の制限があることによって余分な処理が発生せず、コンピュータが高速処理をすることができたり、
バッテリーの持ちがよくなったり、ということがあります。
但し、高いセキュリティを保つために、Microsoft Storeで安全性を検証したアプリしかインストールすることができません。
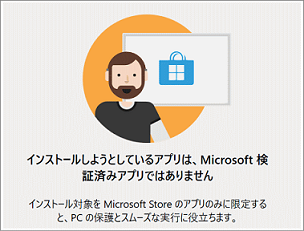 Microsoft Store で提供されていないアプリをインストールする場合、Sモードをオフにする必要があります。
Microsoft Store で提供されていないアプリをインストールする場合、Sモードをオフにする必要があります。
所有パソコンのWindows 11 エディションを確認してみましょう
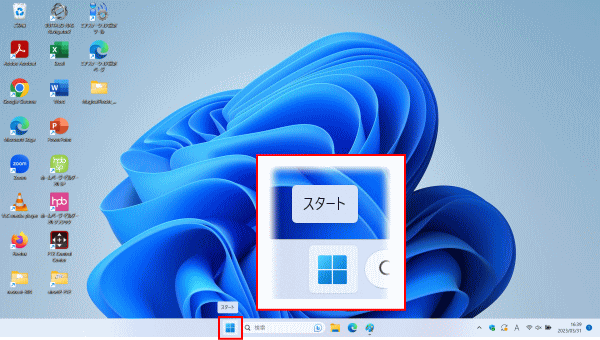
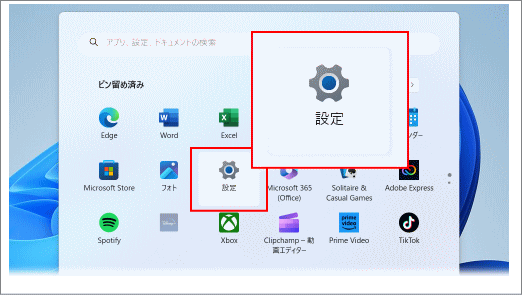
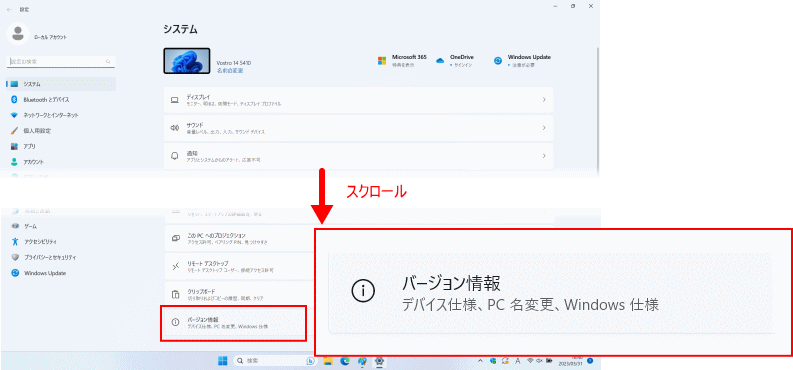
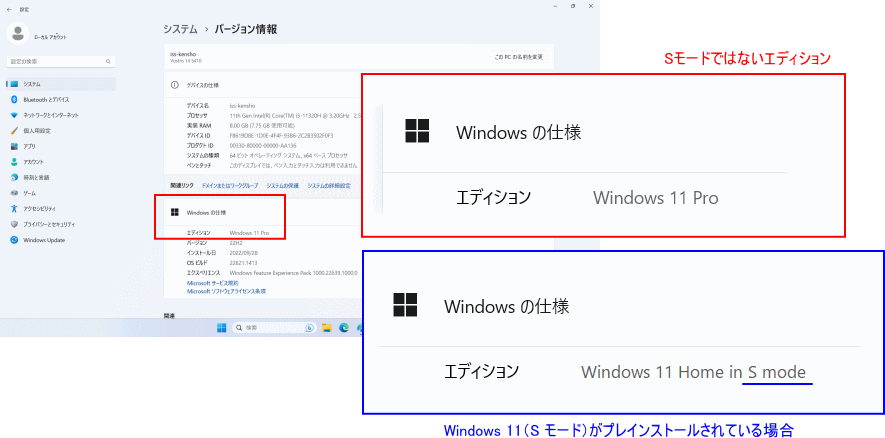
一旦「Sモード」を解除すると元の状態には復旧できませんので、自己責任の下で実施してください。
以下 Microsoftのページを参考にしてください。
アプリの入手先が「Microsoft Store」に限定されていると、「Sモード」と同様にMicrosoft Store で提供されていないアプリをインストールすることができません。
アプリを入手する場所の設定を変更します。