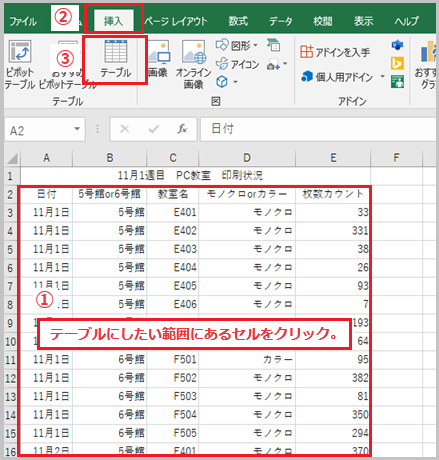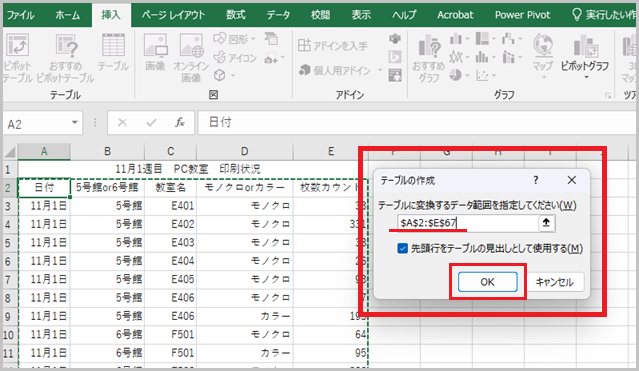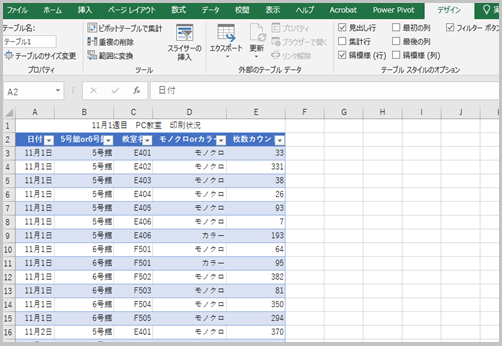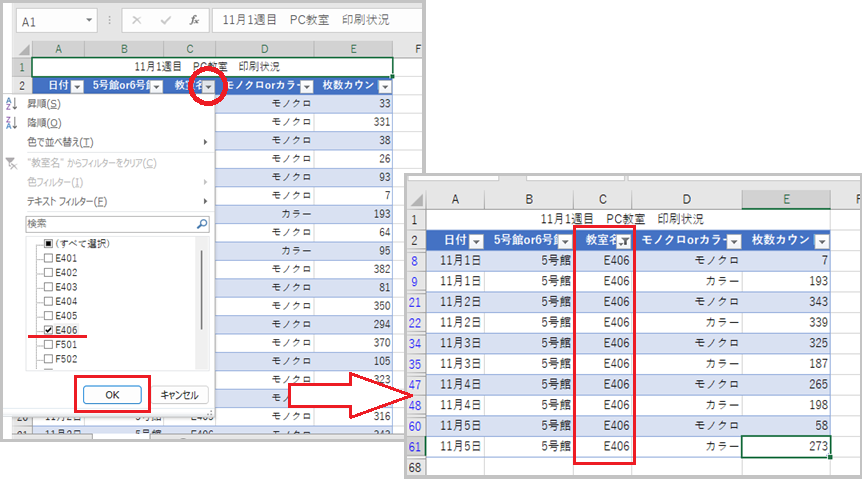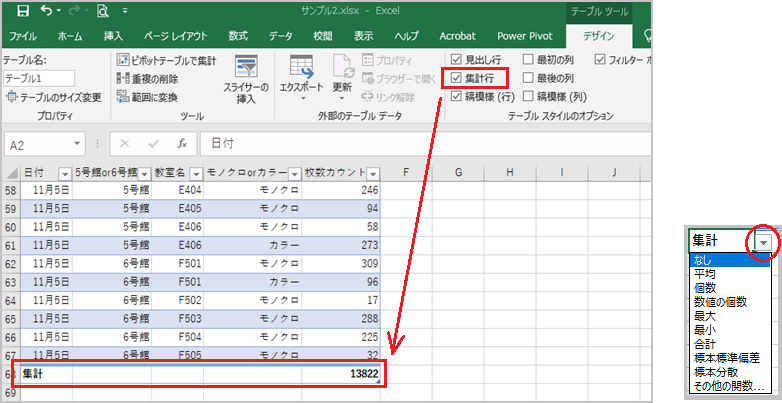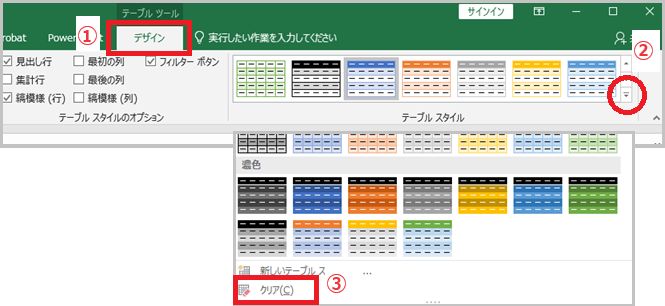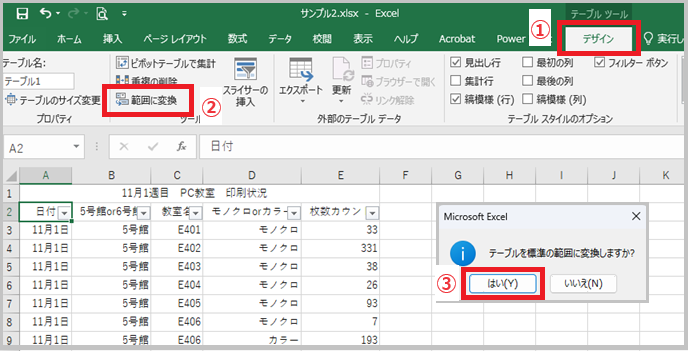東京経済大学情報システム課
-
-
東京経済大学図書館
-
 利用環境
利用環境
-
 利用方法
利用方法
-
 窓口サービス
窓口サービス
-
 情報システム課の紹介
情報システム課の紹介
-
 利用者別
利用者別
-
表をテーブルに変換すると、表の体裁を整えやすくなったり、データの抽出や集計などの作業がしやすくなります。
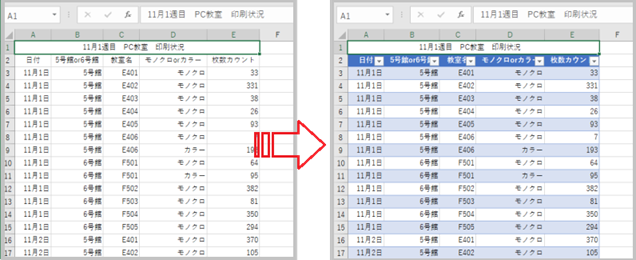
●今回はPC教室の印刷状況を表にまとめたものを例に説明します。※データはサンプルです。