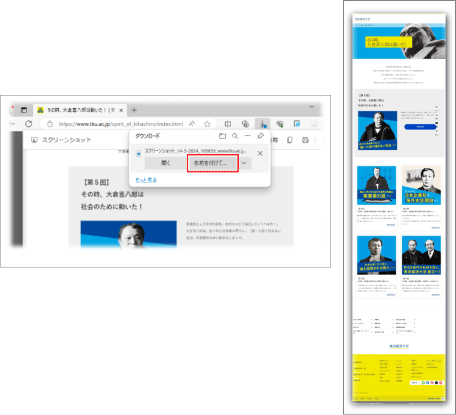東京経済大学情報システム課
-
-
東京経済大学図書館
-
 利用環境
利用環境
-
 利用方法
利用方法
-
 窓口サービス
窓口サービス
-
 情報システム課の紹介
情報システム課の紹介
-
 利用者別
利用者別
-
Windows搭載されているMicrosoft Edge(以下 Edge)にはWEBページ全体または選択した領域のスクリーンショットを撮ることができます。スクリーンショットにフリーハンドでコメントやマークを追加できます。
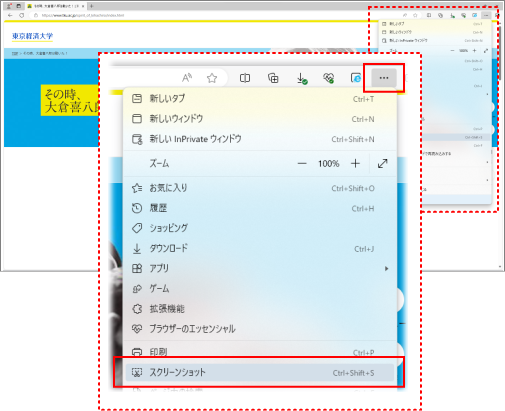
ショートカットキーからも利用可能
右クリックのメニューからも起動できます。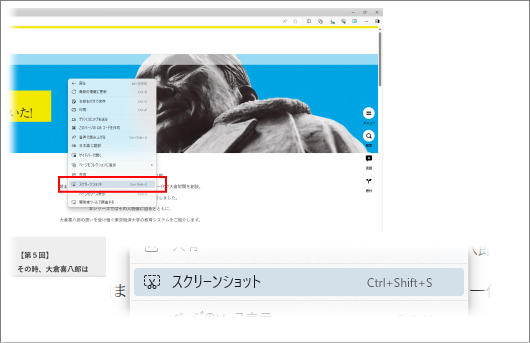
WEBページの必要な個所だけを選択してキャプチャしたい場合に利用します
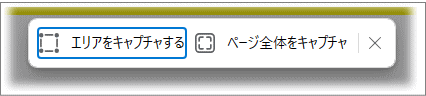
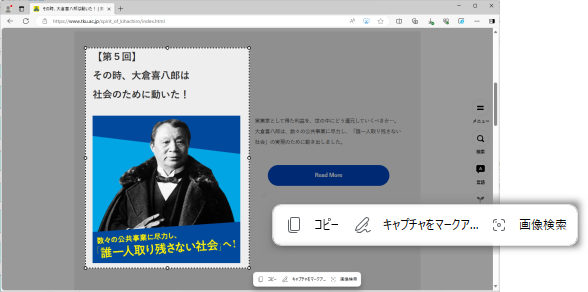
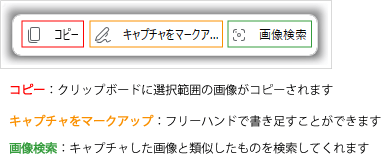
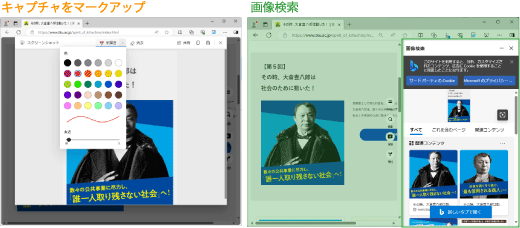
画面上では確認できない部分も含めてページ全体をキャプチャすることが可能です。
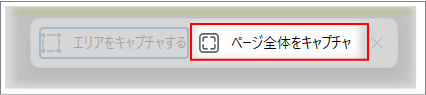
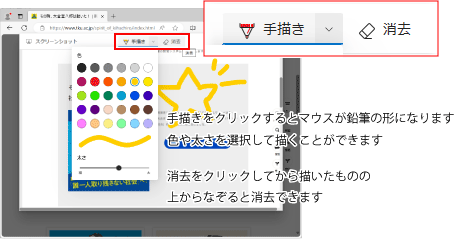
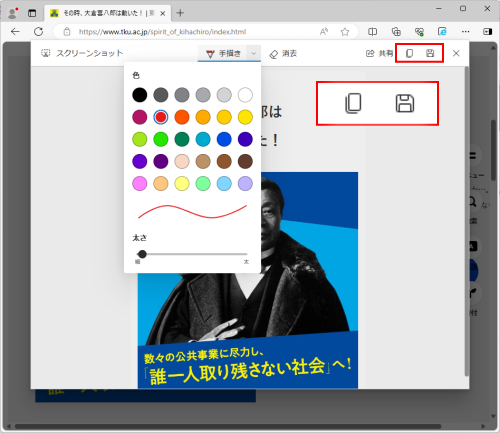 保存をクリックした場合、[名前を付けて保存]を選択して任意の場所に保存します。
保存をクリックした場合、[名前を付けて保存]を選択して任意の場所に保存します。