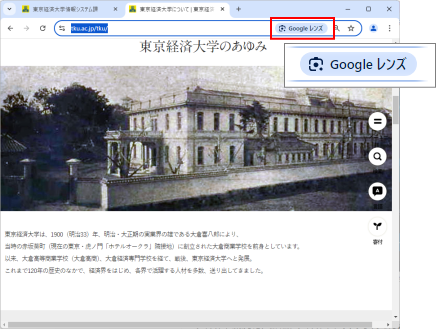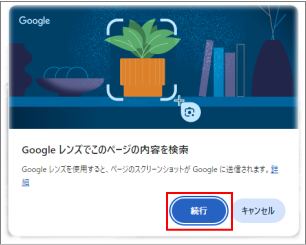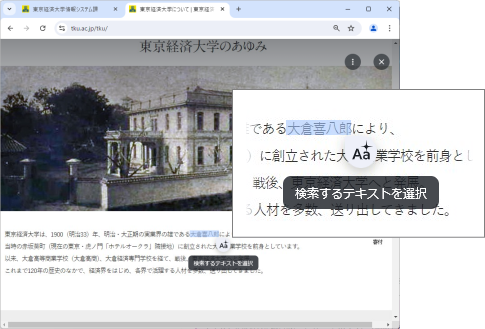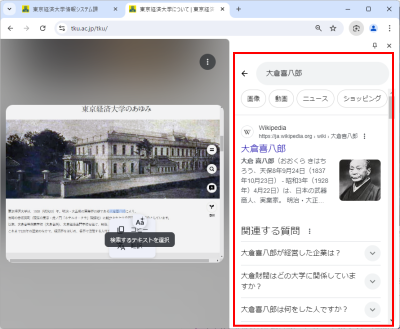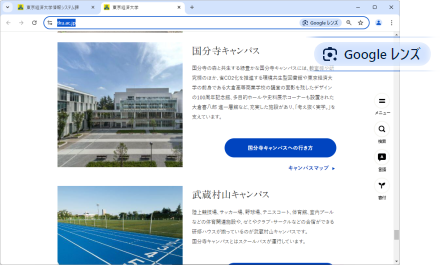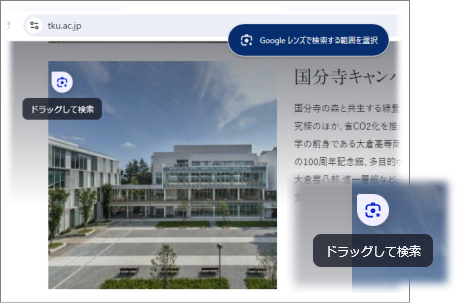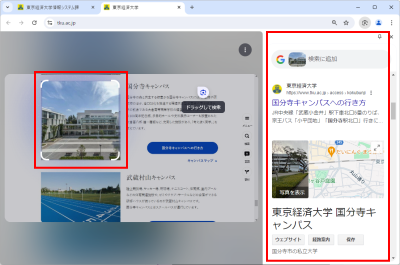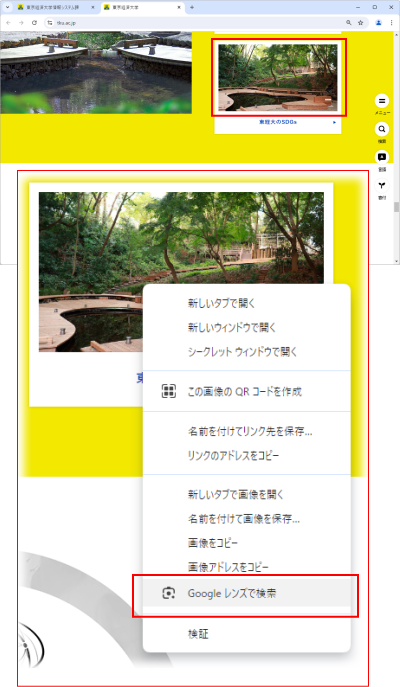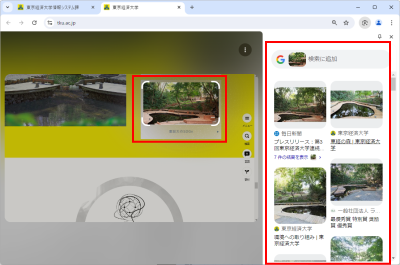東京経済大学情報システム課
-
-
東京経済大学図書館
-
 利用環境
利用環境
-
 利用方法
利用方法
-
 窓口サービス
窓口サービス
-
 情報システム課の紹介
情報システム課の紹介
-
 利用者別
利用者別
-
Google Chromeの機能の「Googleレンズ」は画面上に表示されている画像やテキストについて類似画像・情報検索、翻訳などしてくれる機能です。
いままでは画像検索時に、検索対象の画像をいったんPCに保存してアップロードしてから検索という操作工程がありましたが、「Googleレンズ」機能はGoogle Chrome上で直接操作可能です。