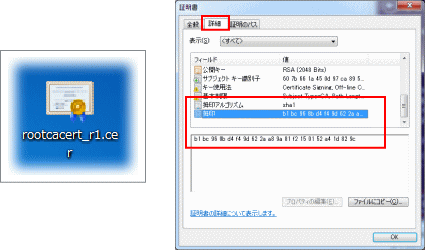東京経済大学情報システム課
-
-
東京経済大学図書館
-
 利用環境
利用環境
-
 利用方法
利用方法
-
 窓口サービス
窓口サービス
-
 情報システム課の紹介
情報システム課の紹介
-
 利用者別
利用者別
-
- 「IEEE802.1x認証」の場合 -
※Android端末は機種によって設定画面が異なります。以下は一例です。(Android 4.1 の場合)
1.ホーム画面で「設定」アイコンをタップします。
設定のカテゴリ[Wi-Fi]をタップします。
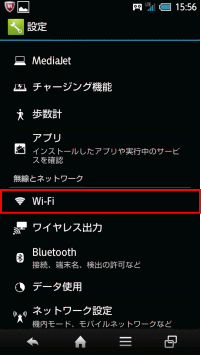
2.Wi-Fiを「ON」にします。
設定のカテゴリ[Wi-Fi]をタップします。

3.「TKU-NET-WiFi2」をタップします。
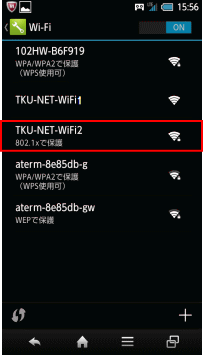
4.ネットワーク情報の設定
以下を設定してください。
・EAP方式 「PEAP」
・フェーズ2認証 「MSCHAPV2」
・CA証明書 「検証しない」または「システム証明書を使用」
・TLS「1.2」または「1.3」※バージョンによっては表示されません
・ドメイン 「tku.ac.jp」※バージョンによっては表示されません
・ID 「TKU-NETのID」
・匿名ID 「空白」
・パスワード 「TKU-NETのパスワード」
設定情報入力後「接続」をタップします。
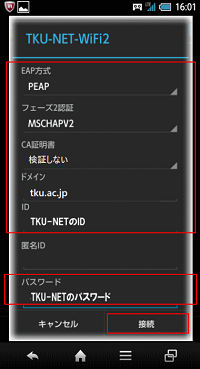
5.接続が成功すると「接続済み」や「接続されました」と表示されます。
Wi-Fiのアイコンも確認できます。
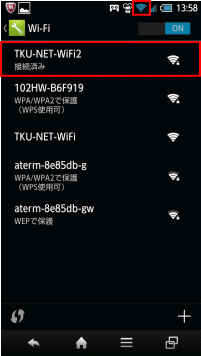
|
|
6.ブラウザからインターネット接続を確認できます。
上記の手順を行っても接続できない場合、「CA証明書」をAndroid端末にインストールする必要があります。以下の手順を踏んでください。
以下の手順がよく分からない場合は、従来通りの方式の「WEB認証」にて接続してください。
1.以下ファイル(CA証明書「rootcacert_r1.cer」ファイル)をAndroid端末にコピーします。(※)
「CA証明書(グローバルサイン社より)」
(※)Android端末のSDカードのルートディレクトリ(SDカードにアクセスして
一番最初に表示される場所 /sdcardの直下 )にコピーしてください。
2.証明書をインストールします。ホーム画面で「設定」アイコンをタップします。
設定のカテゴリ[ロックとセキュリティ](※)をタップします。
(※)機種によっては、[セキュリティ] や [位置情報とセキュリティ] の場合があります。
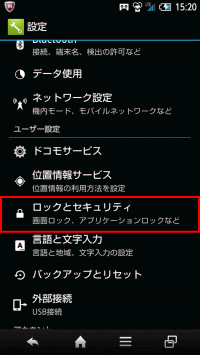
3.「microSDからインストール」を選択します。
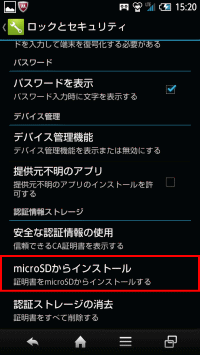
4.証明書の名前を任意で適当なものをつけます。
以下を設定してください。
・証明書名 「任意」 自分で入力 例)ここでは「rootcacert_r1」
・認証情報の使用 「Wi-Fi」 選択 (この項目がない場合もあります)
指定できたら「OK」をタップしてください。
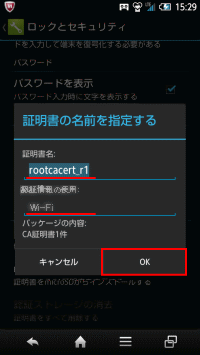
5.場合によっては認証情報ストレージのパスワードやロックNoの入力を求めらます。
(スマホ本体に設定してあるものになります。)
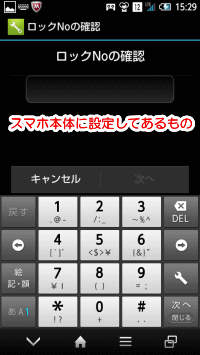
6.再度「接続手順その1」を行います。
手順「4.ネットワーク情報の設定」で
「CA証明書」欄に、手順1でコピーした「rootcacert_r1」を選択してください。
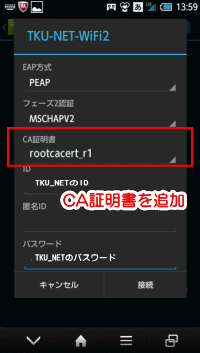
7.接続が成功するとWi-Fiのアイコンも確認できます。
「TKU-NET-WiFi2」に接続されたことを確認してください。
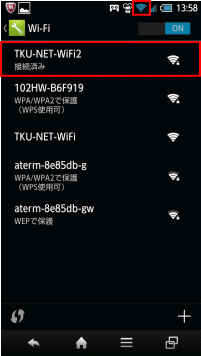
8.ブラウザからインターネット接続を確認できます。