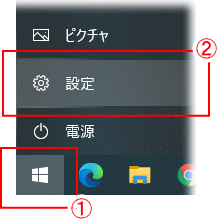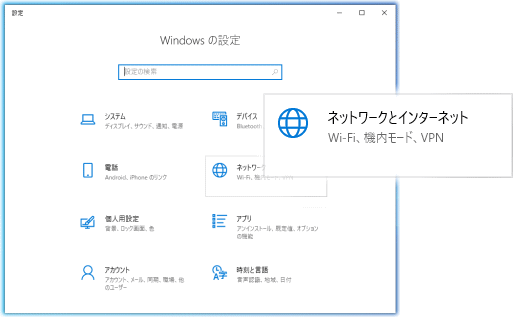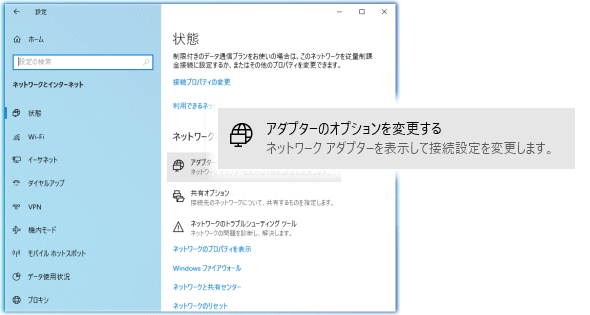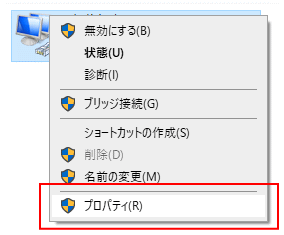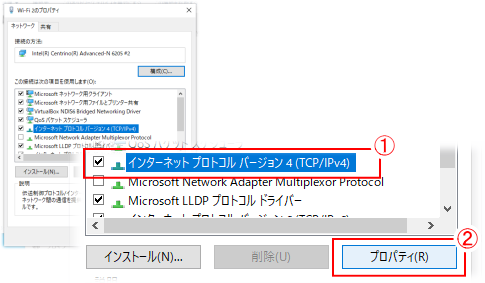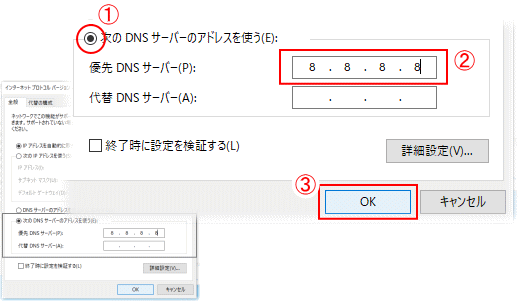東京経済大学情報システム課
-
-
東京経済大学図書館
-
 利用環境
利用環境
-
 利用方法
利用方法
-
 窓口サービス
窓口サービス
-
 情報システム課の紹介
情報システム課の紹介
-
 利用者別
利用者別
-
稀に、Wi-Fi接続時に「IPアドレス」は取得できているが「DNS」が自動的に設定されない場合があります。
この場合、WEBアクセス等はできません。以下例。※「ipconfig /all」実行時画面より。
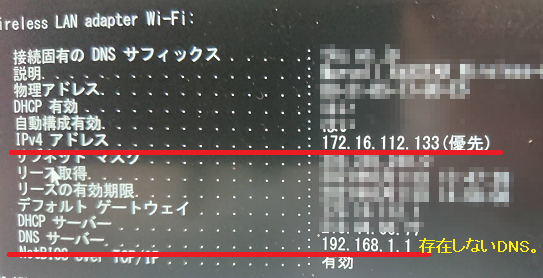 これは、PCに導入されているソフトに起因しているケースが殆どです
これは、PCに導入されているソフトに起因しているケースが殆どです
DNSの設定を変更することによってWEBアクセス等が可能になります。
DNSとは、Domain Name Systemの略称です。
コンピュータの識別番号である「IPアドレス」を「www.○○○.co.jp」のような分かりやすい文字列に置き換えてくれます。
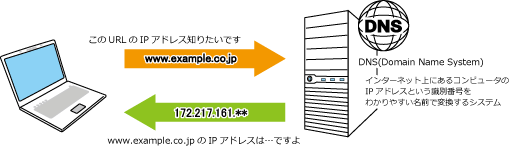
実際にパブリックDNSを設定をしてみましょう。
※以下の例は Windows10の場合 Google社のパブリックDNS設定する場合