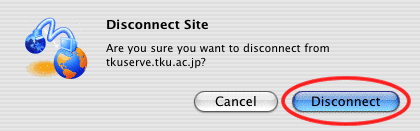東京経済大学情報システム課
-
-
東京経済大学図書館
-
 利用環境
利用環境
-
 利用方法
利用方法
-
 窓口サービス
窓口サービス
-
 情報システム課の紹介
情報システム課の紹介
-
 利用者別
利用者別
-
1.はじめに 2.ホストの設定・接続 3.アップロード 4.パーミッションの変更 5.接続の解除
ここでは、「RBrowser」を使ったFTPの設定・利用方法を説明します。
「RBrowser」は下記のホームページよりダウンロードできます。
http://www.rbrowser.com/
このソフトはSFTP等の機能を持つ有償ソフトですが、FTPのみの利用の場合はフリー(ライセンスなしで使用可)であり、
FTPソフトウェアとしては十分な機能を備えています。
以下、ソフトがインストールされたものとして説明します。
(1) 「RBrowser」のアイコンをダブルクリックし、ソフトを起動します。
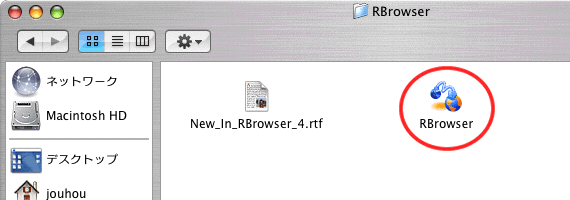
(2) 警告画面が表示されますが、ここでは「FTP Only」をクリックします。
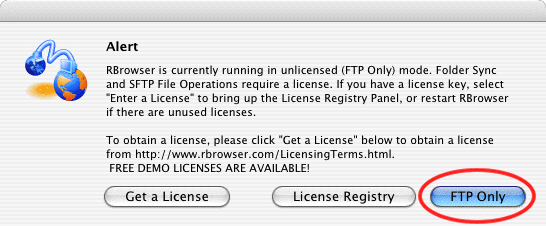
(3) メニューバー「Go」→「New Site...」をクリックします。
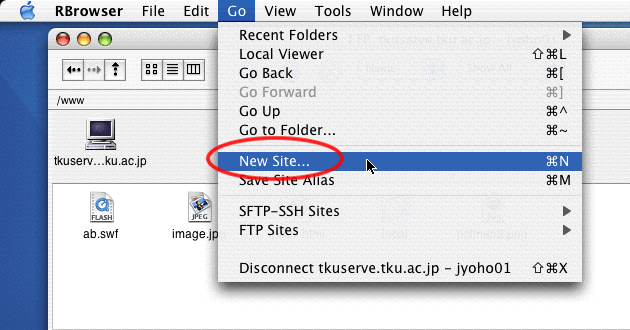
(4) 「Login Panel」ウィンドウが表示されます。
以下の項目を設定し、「Connect」をクリックします。
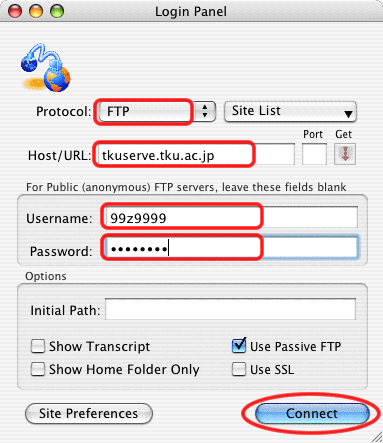
(5) 「接続先ホスト」のウィンドウ画面が表示されたら、接続されています。
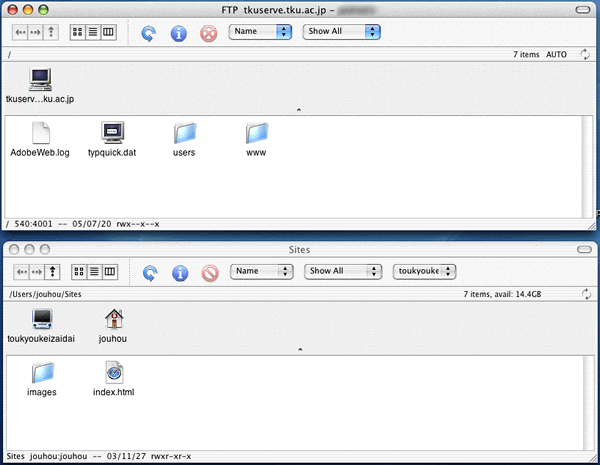
※ 一度接続した接続先は二度目以降、メニューバー「Go」→「FTP Sites⇒tkuserve.tku.ac.jp-ユーザ名」をクリック(選択)し接続できます。
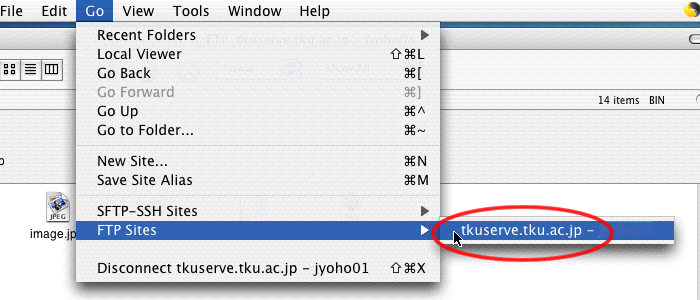
ホームページを公開する場合、ホスト側にwwwディレクト リを作成し、そこへ以下手順でアップロードしてください。
(1) 接続後、ローカル側のファイルのウィンドウ(下側)、ホスト側のファイルのウィンドウ(上側)が表示されています。
適宜ディレクトリを変更しファイル転送が可能です。
「アップロード/ダウンロード」はそれぞれドラッグ&ドロップで可能です。
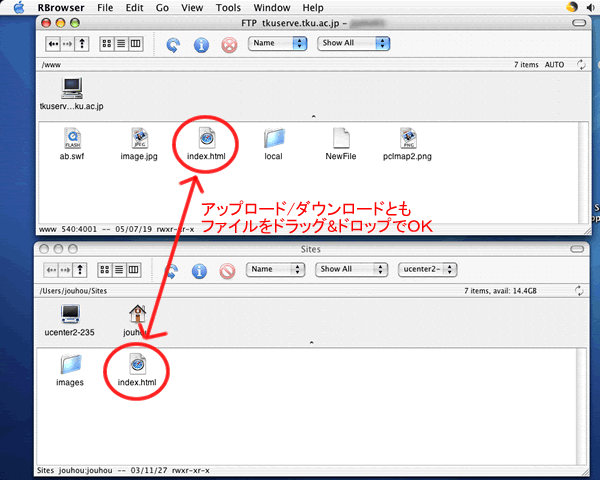
※普通にHTMLファイルや画像を公開する場合は、パーミッション(属性)は変更不要です。
パーミッション(属性)の意味が知りたい方はこちら。
東経大では、転送後のパーミッションは以下の通りに設定されています。
CGIを設置するなどで変更が必要な場合は、以下の操作で適宜変更してください。
(1) ホスト側のパーミッションを変更したいファイルを選択(クリック)し、メニューバー「File」→「Get Info」をクリックします。
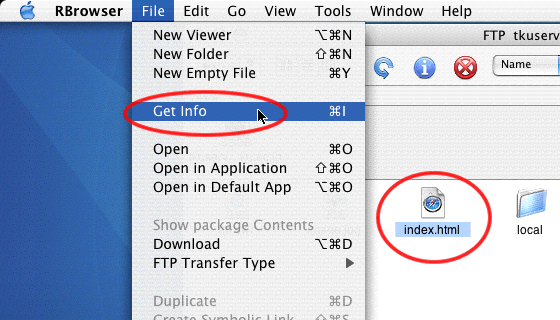
(2) 中段の「Read、Write、Execute」それぞれのチェックをつけかえ、「Set App」をクリックすることでパーミッションが変更できます。
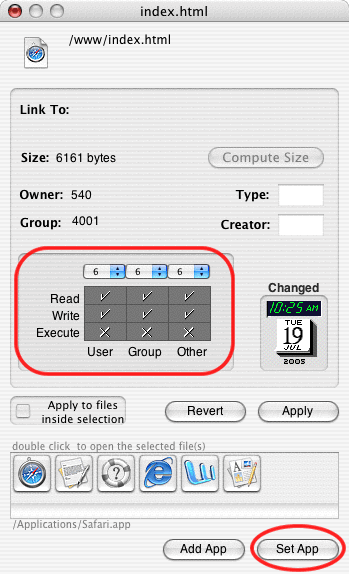
(1) メニューバー「Go」→「Disconnect ホスト名」をクリックします。
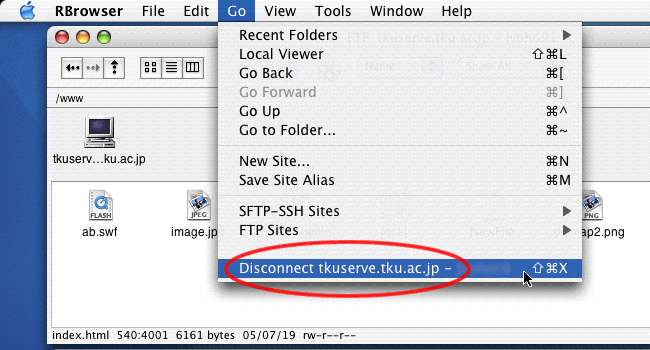
(2) 警告画面が表示されますので「Disconnect」をクリックします。ホストとの接続が解除されます。