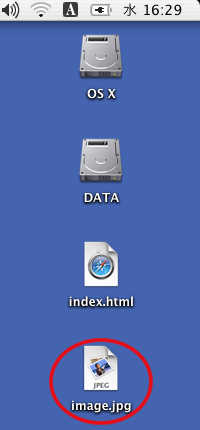東京経済大学情報システム課
-
-
東京経済大学図書館
-
 利用環境
利用環境
-
 利用方法
利用方法
-
 窓口サービス
窓口サービス
-
 情報システム課の紹介
情報システム課の紹介
-
 利用者別
利用者別
-
「ターミナル」を利用した、SCPによるファイル転送方法について説明します。
(1)「ターミナル」を起動します。
※「ターミナル」は「アプリケーション」フォルダの「ユーティリティー」フォルダの中にあります。

(2)「ターミナル」を起動した直後は、コンピュータの「ログインユーザ」フォルダのディレクトリにいます。
念のため、その場所を確認します。「cd」とコマンドを打ちます。
→「コンピュータ名:現在Macにログインしているユーザ名」と表示されていればOKです。

(3)上記(2)でよくわからない方は・・・
さらに「ls」と入力し、「Return」キーを押します。ユーザフォルダにあるファイル名が表示されます。
現在MacOSのユーザーフォルダにあるファイルの一覧が表示されていれば問題ありません。
(日本語のファイル名は、文字化けしているかも知れません)
これで自分がどこのディレクトリにいるかがはっきりわかるでしょう。
↓ターミナル画面(上)とユーザーフォルダ画面(下)
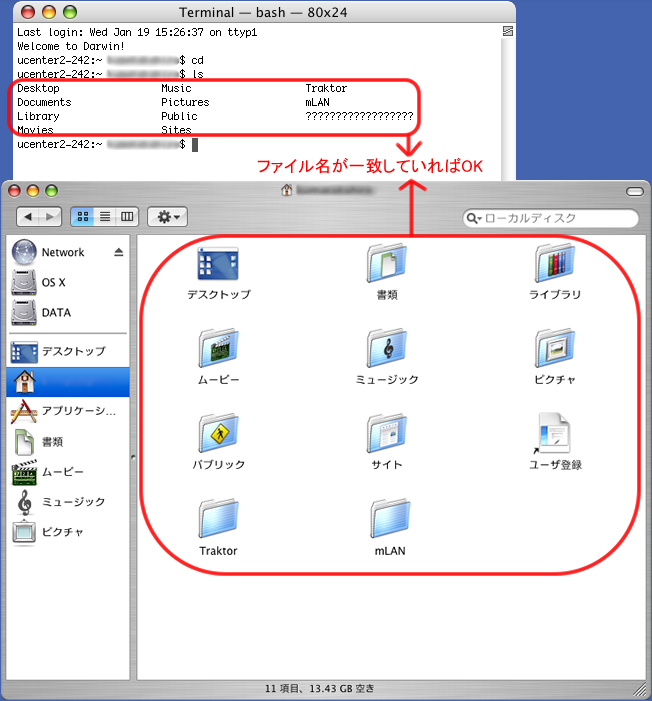
例としてコンピュータのデスクトップにある「index.html」を、東経大サーバホームディレクトリの「www」フォルダへ転送する方法を説明します。
(1)「ターミナル」を起動し、「cd desktop」と入力し、「Return」キーを押します。
Mac OSのデスクトップにあたる場所へ移動します。
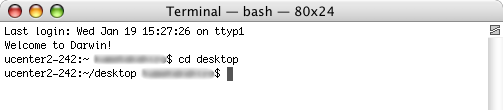
(2)「ls」と入力し、「Return」キーを押します。
デスクトップにあるファイル名が表示されます。
いまMacOSのデスクトップにあるファイルの一覧が表示されていれば問題ありません。
(日本語のファイル名は、文字化けしているかも知れません)
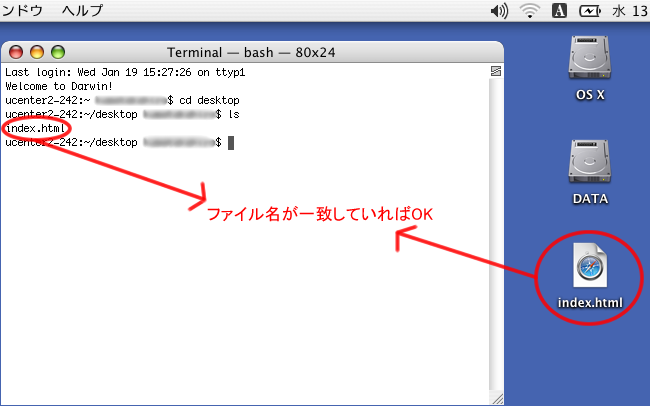
(3)「scp アップロードするファイル名 TKU_NETのID@tkuserve.tku.ac.jp:ディレクトリ」を入力し、「Return」キーを押します。
ここでは「scp index.html 99z9999@tkuserve.tku.ac.jp:www/」となります。
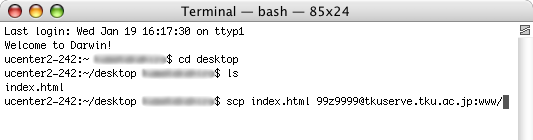
(4)「TKU_NETのパスワード」を入力し、「Return」キーを押します。
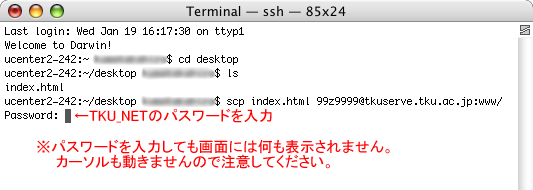
(5)以下のような表示で、アップロード完了です。
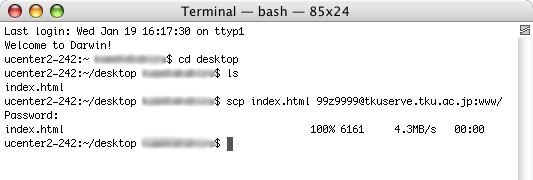
例として東経大サーバホームディレクトリ「www」フォルダの中の「image.jpg」を、コンピュータのデスクトップへ転送する方法を説明します。
(1)「ターミナル」を起動し、「cd desktop」と入力し、デスクトップへ移動します。
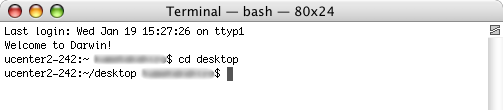
(2)「scp TKU_NETのユーザID@tkuserve.tku.ac.jp:ダウンロードするファイル名(ディレクトリ) コピーするファイル名」を入力し、「Return」キーを押します。
ここでは「scp 99z9999@tkuserve.tku.ac.jp:www/image.jpg image.jpg」となります。

(3)「TKU_NETのパスワード」を入力し、「Return」キーを押します。
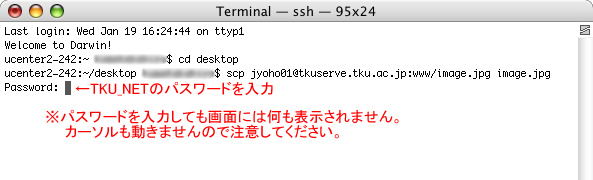
(4)以下のような表示でダウンロード完了です。
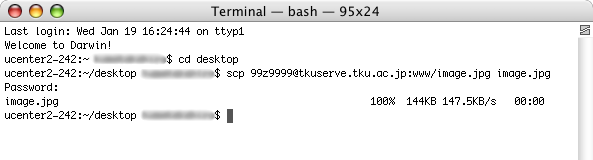
(5)デスクトップにファイルが転送されています。