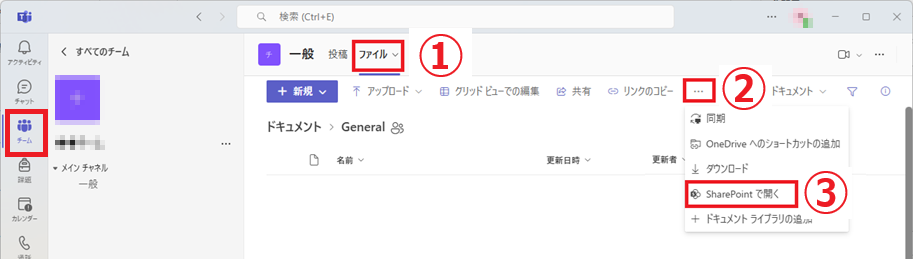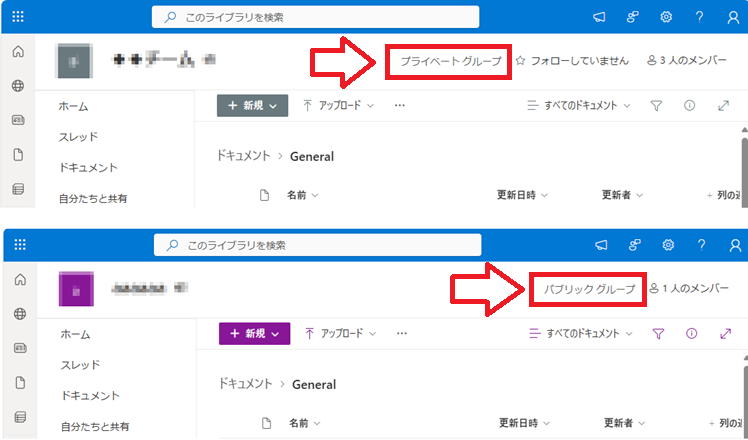東京経済大学情報システム課
-
-
東京経済大学図書館
-
 利用環境
利用環境
-
 利用方法
利用方法
-
 窓口サービス
窓口サービス
-
 情報システム課の紹介
情報システム課の紹介
-
 利用者別
利用者別
-
[2025.02.03]
はじめに
「Microsoft Teams」は、チーム内でチャットやビデオ会議、ファイルの共有等が可能なコミュニケーションツールです。
本学Office365アカウントで「Microsoft Teams」でチームを作成する際、設定によってはそのチームに対して学内ユーザー全員(本学学生及び教職員)が参加、参照が可能となってしまいます。
安全に利用していただくために、以下を参考に適切な設定をしていただきますようお願いいたします。
(作成済チームの設定確認方法も紹介しています。今一度、設定を確認お願いいたします)
なお、(卒業、退職等により)「所有者」「メンバー」「ゲスト」が何れもいなくなったチームは、定期的に削除いたしますのでご承知おきください。
チームには「プライベート」と「パブリック」の2種類があります。
「パブリック」を選ぶと、学内ユーザー全員(本学学生及び教職員)が参加、参照※が可能となってしまいます。
※チーム内で共有のファイルが、メンバー外の学生、教職員もアクセス可能となります。
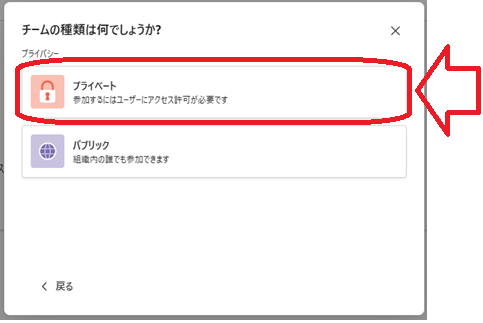
★テンプレートの選択について
学生の場合:テンプレートは「基本チーム」のみ選択可能。※「基本チーム」しか候補に出てきません。
教員の場合:テンプレートは以下から選択可能。「クラス」を選ぶと、上記選択画面が出ず「プライベート」で設定されます。
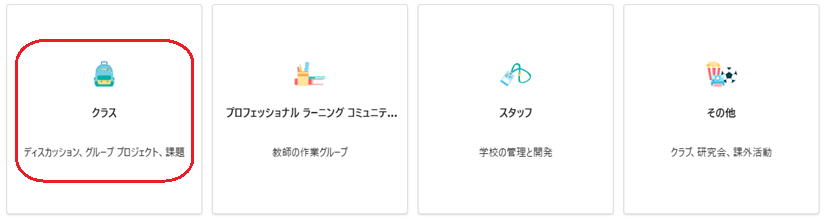 参考。Microsoft Teams で共同作業を行うチームの種類を選択する(Microsoftサイトより)
参考。Microsoft Teams で共同作業を行うチームの種類を選択する(Microsoftサイトより)
以下に、作成済のチームが現在「プライベート」なのか「パブリック」なのか、確認及び変更する方法を案内します。
チームの「作成者(所有者)」は、以下の手順により確認、変更が可能です。
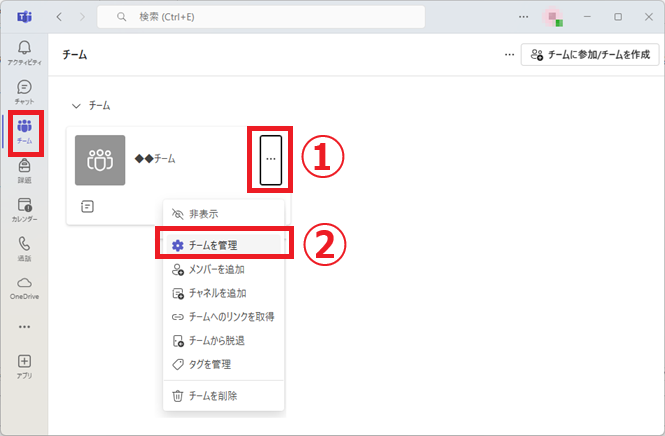
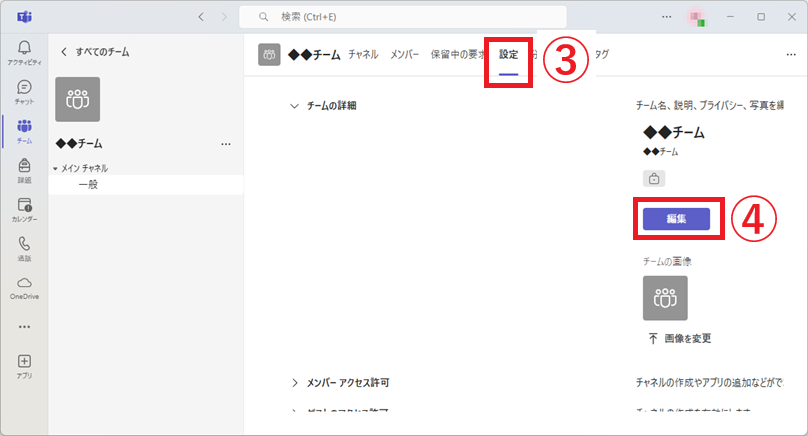
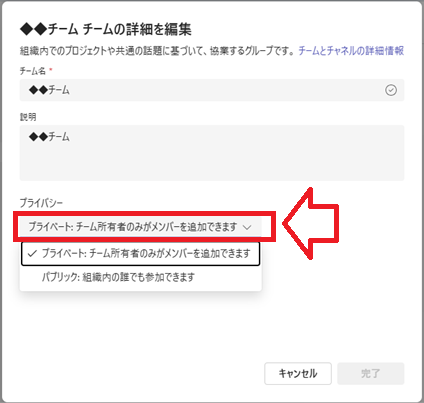
チームの「メンバー」は、以下の手順により確認が可能です。(変更は不可)