東京経済大学情報システム課
-
-
東京経済大学図書館
-
 利用環境
利用環境
-
 利用方法
利用方法
-
 窓口サービス
窓口サービス
-
 情報システム課の紹介
情報システム課の紹介
-
 利用者別
利用者別
-
2020.4更新。 「Office 365 ProPlus」は「Microsoft 365 Apps for enterprise」に名称変更されました。※参考(Microsoftより)。
上記利用資格者の個人所有の端末。(合計最大15台まで導入可能) ※教員の場合、個人研究費で購入の端末を含む。
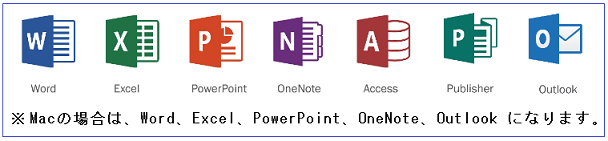
導入する前に。
PCに「Microsoft Office」が入っていないか確認してみましょう → Office製品がインストールされているか確認する方法
「Microsoft 365」(Office 365)導入マニュアル
★必読1.学生、教職員の方へ
★必読2.学生の方へ
Microsoft365のアカウント名称(表示名)は学籍番号です。例えば「Teams」利用の場合、学籍番号が名称となります。
(学生自身でこの名称は変更できません)
自身の名前に変更したい場合、こちらの申請フォームよりお願いします。※学生本人の「姓・名」への変更のみ対応
導入後、当ソフトは定期的にライセンス認証を行います。(利用者が意識すること無く自動的に行います)
このため、最低でも30日に1度は端末をインターネットへ接続するようお願いいたします。
正常に認証が行われないと、当ソフトは「機能制限モード(※)」になります。
卒業、修了、退学、退職等により、本学の籍から外れた場合は、当ソフトを利用できなくなります。★下図参照。
(Offices365用アカウントが削除されるため、利用不可となります)
その際は、導入手順書の「アンインストール方法」を参考に、Microsoft365の削除を行っていただきますようお願いいたします。
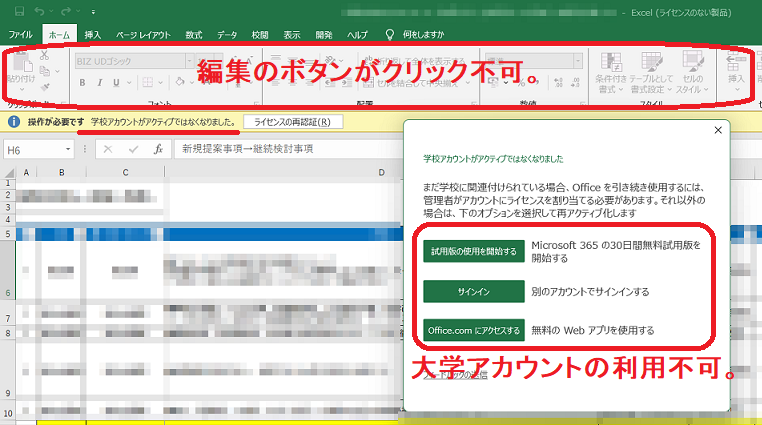
以下の場合、学籍番号が変わることにより、Microsoft365用アカウントも変わります。
・大学院へ進学 ・転部、転学科 ・キャリアデザインプログラムの学生(2年次に上がる時)
詳細について「学籍番号が変わる方」をご参照ください。
以下を参考にアンインストールをして、新規に本学のOfficeをインストールしてください。
・Windowsの場合
「PC から Office をアンインストールする」(Microsoftサイトより)
・Macの場合
「Office for Mac のアンインストール」(Microsoftサイトより)
Macの場合、更に以下も行ってください。
「Mac で Office のライセンス ファイルを削除する方法」(Microsoftサイトより)