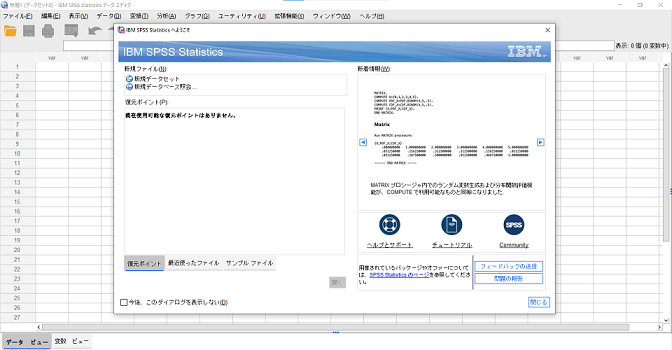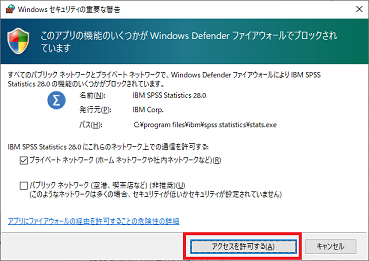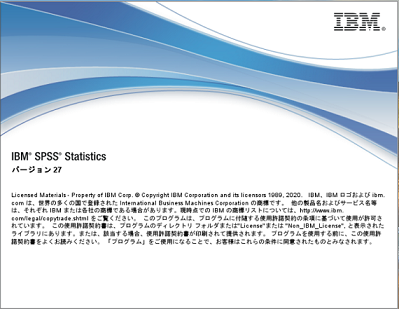Arm版Windows端末には対応しておりません(動作保証外です)。※2025.01、サービス提供元に確認。
- 2018年04月 Ver25の提供を開始。
- 2021年06月 Ver27の提供を開始。
- 2021年06月 学生(正規学生)も利用が可能となりました。※教職員、学生とも学外からも利用可能に。
- 2022年04月 Ver28の提供を開始。※Windows11対応版。
- 2023年04月 Ver29の提供を開始。※Windows11対応版。
- 2024年11月 Mac版のダウンロードファイルを更新。※Ver29.0.0→29.0.2へ(macOS 14「Sonoma」対応版)
- 2025年04月 Windows版のダウンロードファイルを更新。※Ver29.0.0.0→ver29.0.2.0へ(不具合対応版)
1.利用概要 2.申請方法 3.導入方法 4.FAQ(よくある質問)
1.利用概要
はじめに
PC教室等学内PCには、統計解析ソフト「SPSS Statistics Base」が導入されており、利用可能です。
更に本学の専任教職員、正規学生は、本学及びIBM社が定める範囲において、自身の端末に導入し利用することもできます。
製品紹介「SPSS Statistics」(IBMサイトより)
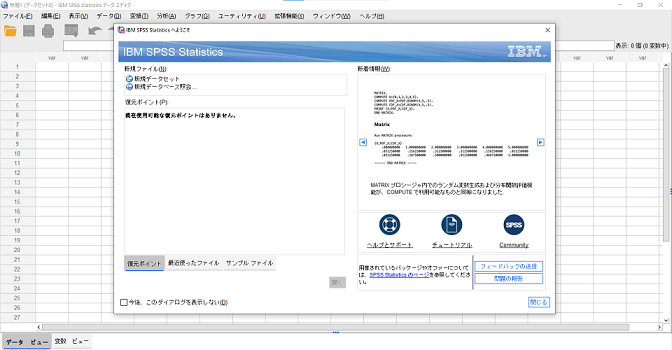
利用資格、条件
- 利用資格:専任教員、客員教授、特任講師、特命講師、専任職員、正規学生
- 利用期間:在籍期間に限ります。卒業(修了)、退職後は利用できません。必ず削除してください。
- 利用目的:教育・研究、業務利用目的に限ります。
- 導入台数:1人1台とします。(ライセンス数の関係上)
注意事項(重要)
- SPSSは「同時利用者数」に制限があります。制限を超えると利用ができなくなります。
もし、PC教室でのSPSS利用の授業に支障を来たす場合、利用を控えていただく指示をいたします。
その際はご協力お願いします。
- 以下の期間はSPSSは利用できません。
・「SPSSライセンスサーバー」のメンテナンス時。 ・計画停電等でのサーバー停止時。
-
マニュアルをご参照の上、各自で導入を行ってください。導入作業のサポートは出来かねます。
導入により端末で不具合等が起きた場合、本学は一切の責任を負いかねます。
2.申請方法
以下「申請の流れ」をよくお読みの上、「こちら(WEB申請画面)」
より申請をお願いいたします。
申請を行わないと、後述の導入手順を踏むことはできません。
申請の流れ
- 「申請画面」にて必要事項を入力(選択)し、申請。
- 申請者宛に申請完了メールが届きます。(情報システム課にて申請内容を確認します)
- 数日内に情報システム課より申請者宛へ、導入に必要な情報をメールにて送ります。
- 申請者自身で導入(インストール)を行います。後述の「導入方法」を参照。
3.導入方法
学内で利用する場合
◆前提条件(必読)
- 上記「2.申請方法」により申請をし、その後情報システムから導入方法のメールを受け取っていること。
- 導入する端末を大学のネットワーク(Wi-Fi)に接続していること。
◆導入手順
◆導入後の利用
- 大学のネットワーク(Wi-Fi)に接続してから利用してください。(接続していないとSPSSが起動しません)
- 初回のみSPSSの起動に2~3分かかります
学外から利用する場合
◆前提条件(必読)
- 上記「2.申請方法」により申請をし、その後情報システムから導入方法のメールを受け取っていること。
◆導入手順
- 以下を参考に、VPNソフトを導入しVPN接続を行う。
学外から「図書館データベース」や「SPSS」を利用する方法
- 上記の「学内で利用する場合」の「◆導入手順」を行って下さい。
◆導入後の利用
- 「"VPNソフト"によりVPN接続された状態」にしてから利用してください。(そうしないとSPSSが起動しません)
- 初回のみSPSSの起動に2~3分かかります
4.FAQ(よくある質問)
- 「SPSS」の動作要件(動作環境)を知りたい
- 「 SPSS製品の動作環境」(IBMサイトより)をご参照ください。
以下、Ver27(Ver27.0.1.0)の動作環境。(2021.06時点の情報)
- Windows:「Windows 10」(Pro、Home、Enterprise、Education)
- Mac:「macOS 10.13~10.15」、「macOS Big Sur 11.0」
- 「SPSS」の複数バージョンの導入について(バージョンアップ時)
- 以下ご参照ください。
同一マシンで複数バージョンを実行することは可能ですか(IBMサイトより)
- 「SPSS」を削除したい
- 以下ご参照ください。
Statisticsのアンインストール手順について(IBMサイトより)
- 「SPSS」が起動しない(起動時の画面から進まない)
-
起動時の画面から先が進まない場合。右画面のまま。
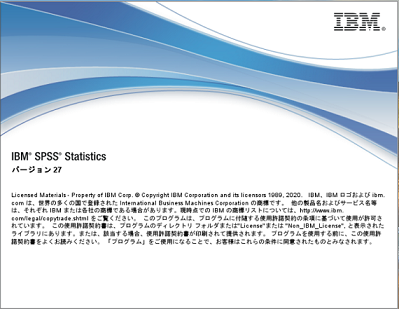
◯原因
「SPSSライセンスサーバー」に接続していないため。
◯対応1
・学内で利用時は、本学ネットワークに接続されているか確認してください。
・学外から利用時は、VPNソフトで接続されているか確認してください。
◯対応2
接続後も上記画面から先に進まない場合は、一度SPSSを終了させてから再度実行してください。以下Windowsの場合。
- 「タスクマネージャー」を起動。(参考「タスクマネージャーの起動方法」)
- 一覧より「IBM SPSS~」にて右クリックし「タスクの終了」をクリック。
- 画面が消えた後、再度SPSSを実行。
※上記手順が分からない場合はPCを再起動し、再度SPSSを起動してください。
- ※参考。ライセンスサーバーとの通信について。
-
以下IBMからの回答より。
ライセンスの確認はお客様のご契約ではStatistics Baseのみのため製品起動時だけで、その後製品を終了するまで利用が続けられます。
ライセンスマネージャ側では、製品起動時にライセンスの利用を確認し、その後300秒毎にネットワーク上での利用状況を確認します。
もしネットワーク上での利用が確認できない時は、ライセンスの利用が終了したとみなしてその分のライセンスの利用が可能になるように復活させます。
その後、ネットワーク上での利用が確認できると再びライセンス利用中と判断し管理します。
 利用環境
利用環境
 利用方法
利用方法
 窓口サービス
窓口サービス
 情報システム課の紹介
情報システム課の紹介
 利用者別
利用者別