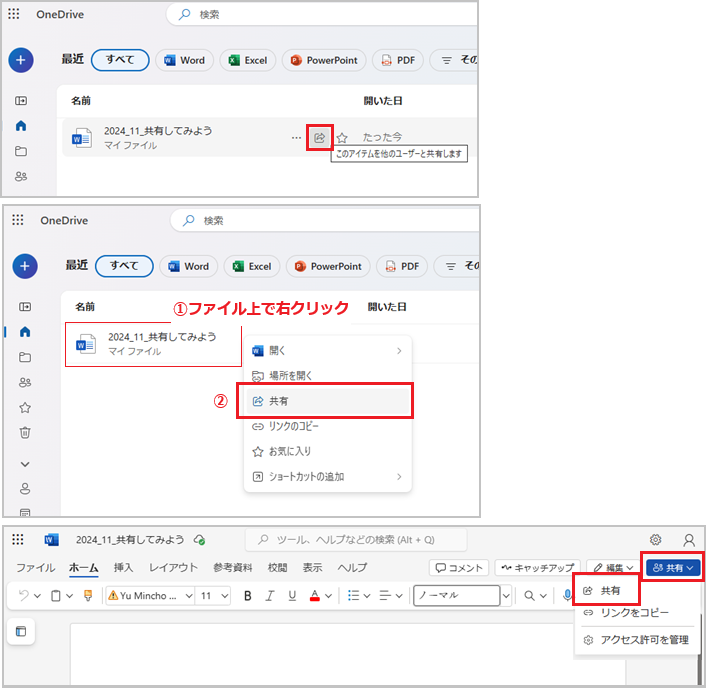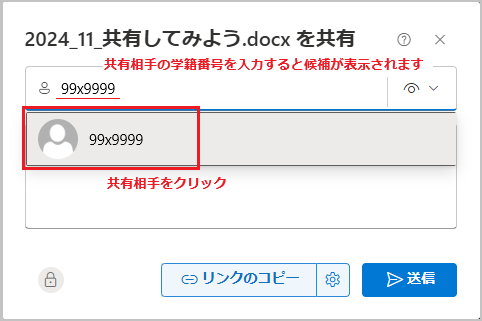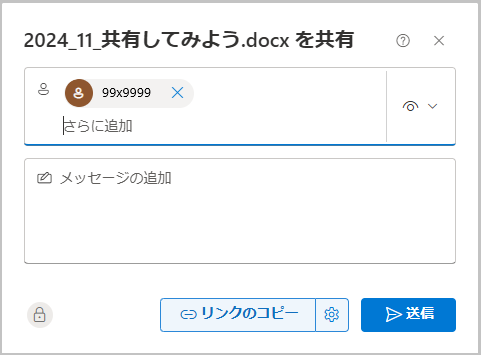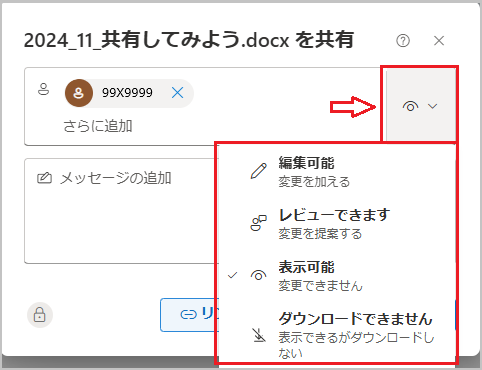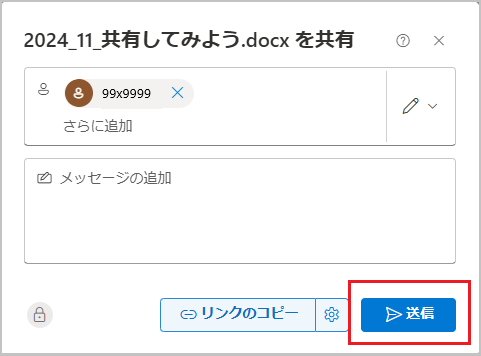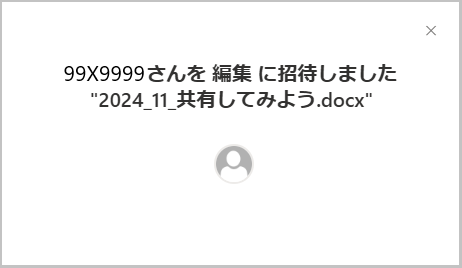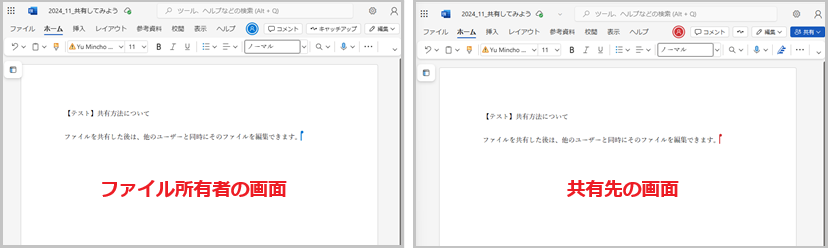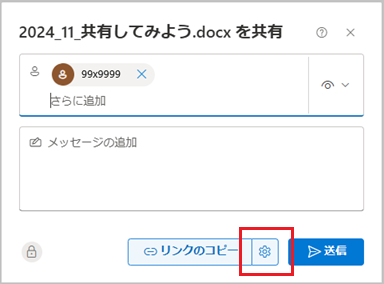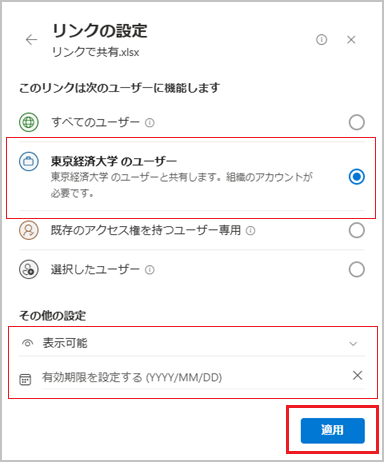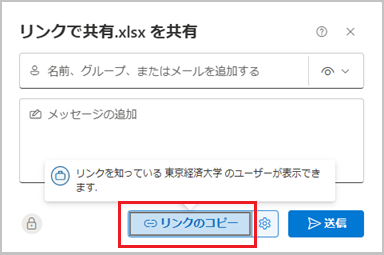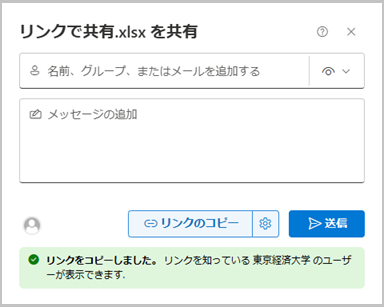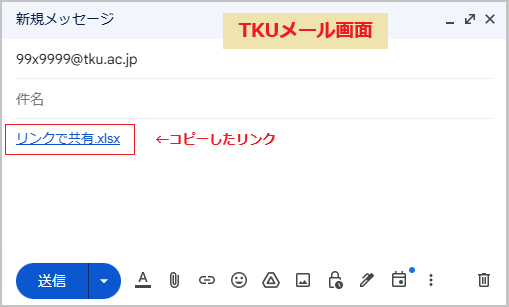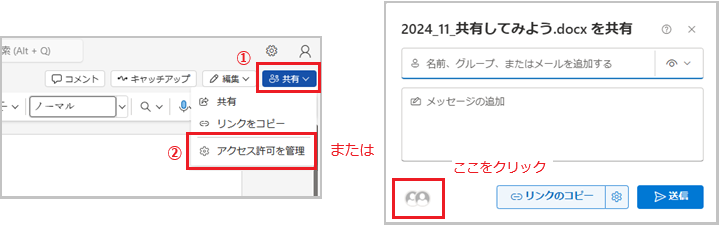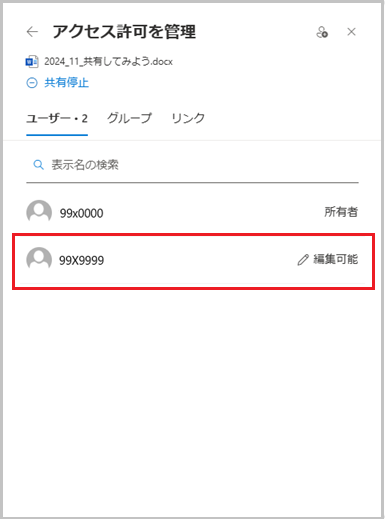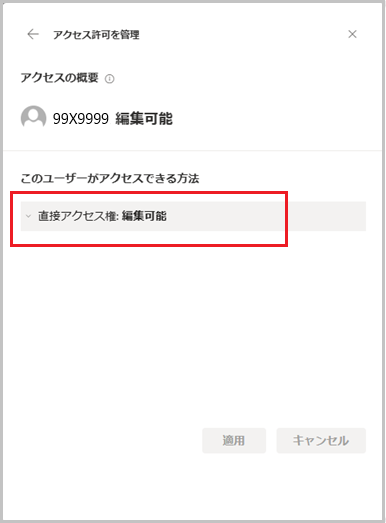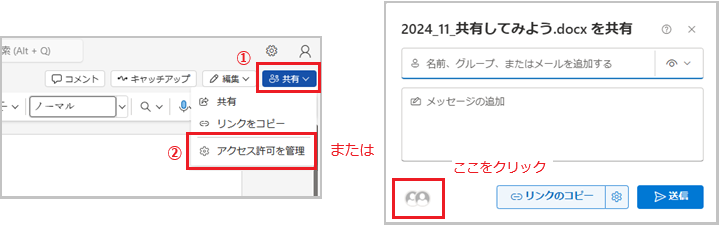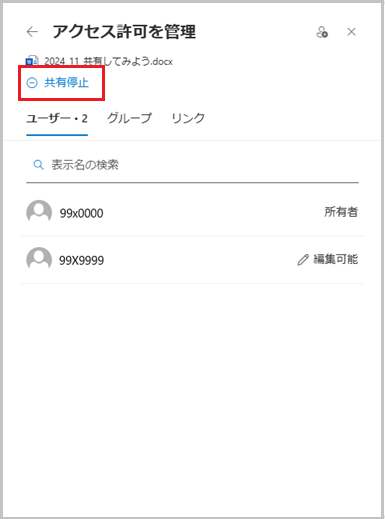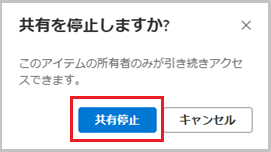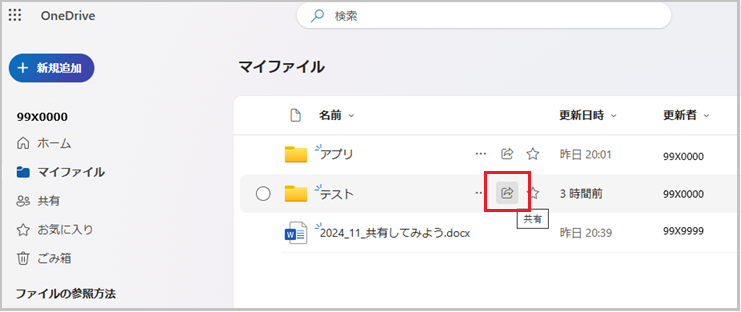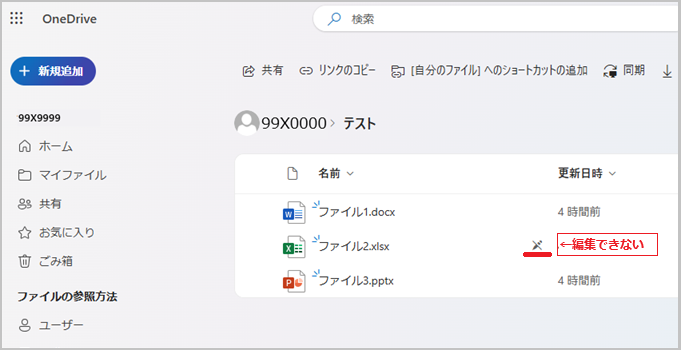東京経済大学情報システム課
-
-
東京経済大学図書館
-
 利用環境
利用環境
-
 利用方法
利用方法
-
 窓口サービス
窓口サービス
-
 情報システム課の紹介
情報システム課の紹介
-
 利用者別
利用者別
-
共有方法 その①
共有方法 その② リンクのコピー を使用して共有する
共有しているファイルのアクセス権の変更方法
ファイルの共有をやめる
フォルダの共有