東京経済大学情報システム課
-
-
東京経済大学図書館
-
 利用環境
利用環境
-
 利用方法
利用方法
-
 窓口サービス
窓口サービス
-
 情報システム課の紹介
情報システム課の紹介
-
 利用者別
利用者別
-
重要。(特に教員の方へ)
"音声付きの"PowerPointファイルをGoogleドライブにアップし共有(公開)した場合、以下の仕様となります。これは、GoogleドライブにアップしたPowerPointファイルは「Googleスライド」というツール上で表示されるためです。
上記内容の解決策として、このページでは「動画ファイル(mp4)に変換する方法」も説明します。
動画ファイルをGoogleドライブにアップし共有(公開)した場合、以下の仕様となります。
なお、上記動画ファイルyoutubeにアップした場合でも音は出ます。
ちなみに、音声付きPowerPointファイルをPowerPointの機能でPDF変換しても、音は出ません。
以下の「音声ファイル」を利用します。
本学公式サイト内の「東経大について」の冒頭部を読み上げた音声ファイルです。
テキストを読み上げて音声ファイルを作成するサービス「Coe Font STUDIO」を利用。(2021年5月時点で無料)
①挿入 ②オーディオ ③このコンピューター上のオーディオ
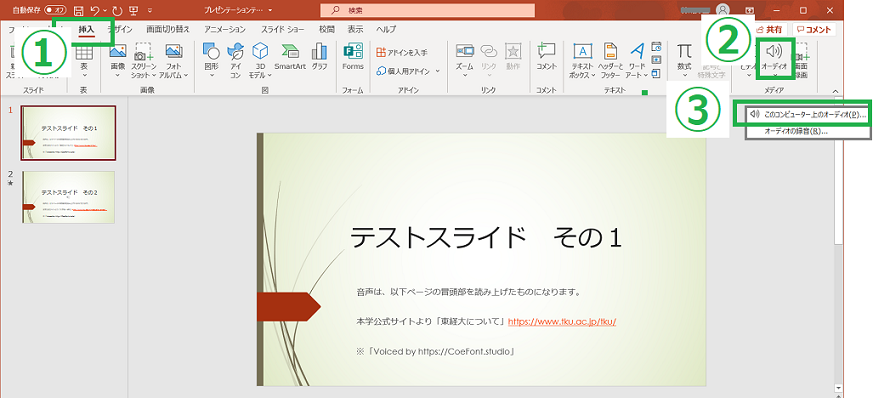
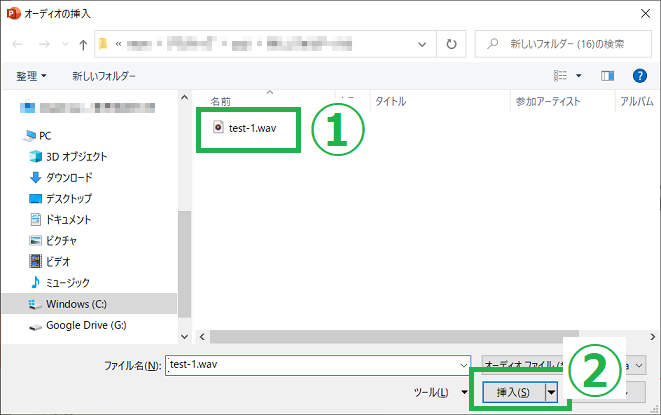
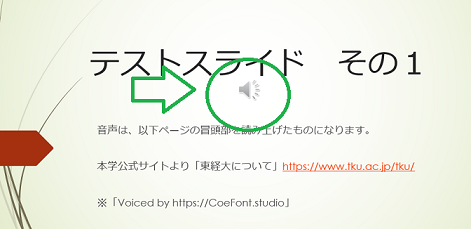
以下は、上記PowerPointファイルをGoogleドライブにアップロードし、共有(公開)したファイルです。
「音声アイコン」をクリックしても音声が出ません。
下図のように、一度ダウンロードしファイルを開けば音声を聴けますが少々面倒です。(スマホでは聴けない場合あり)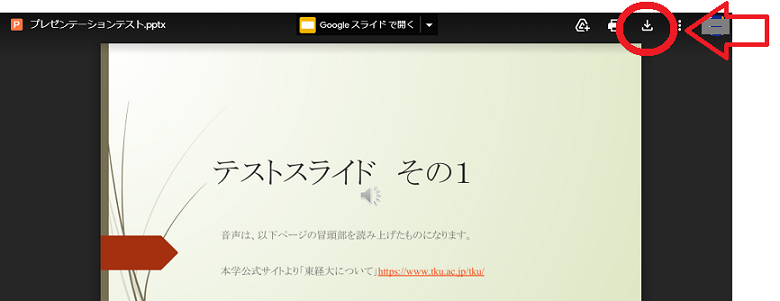
動画ファイルの場合のメリットは「Googleドライブにて「ダウンロード不可」設定をしても音は出る」、
「PowerPointが入っていない端末でも聴ける」等です。
なお、以下手順で動画ファイルに変換しても元のPowerPointファイルは残りますのでご安心ください。
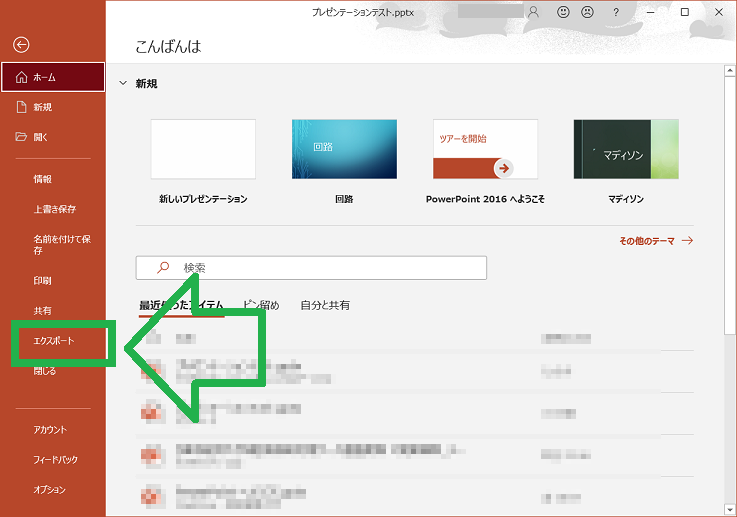
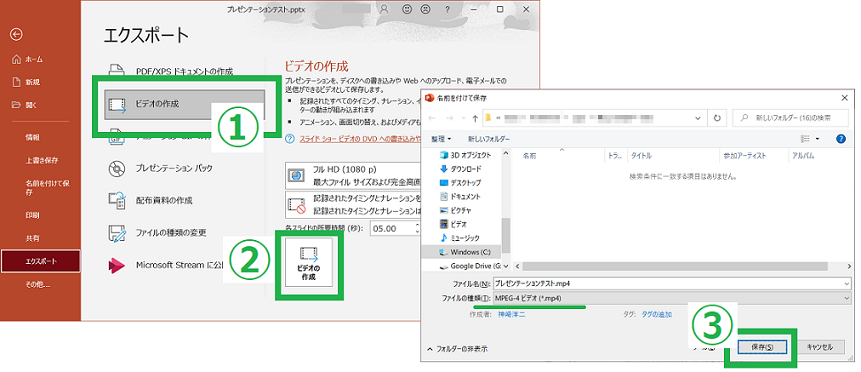
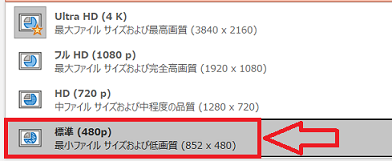
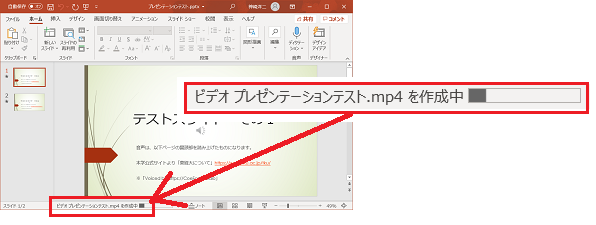
上記動画ファイルをGoogleドライブにアップロードしてみました。(アップロード方法(Googleドライブ編))
無事音声が聴こえることと思います。
上記動画ファイルをYoutubeにアップロードしてみました。(アップロード方法(Youtube編))
無事音声が聴こえることと思います。