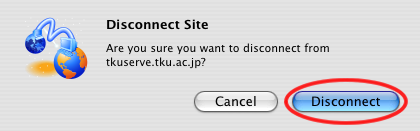東京経済大学情報システム課
-
-
東京経済大学図書館
-
 利用環境
利用環境
-
 利用方法
利用方法
-
 窓口サービス
窓口サービス
-
 情報システム課の紹介
情報システム課の紹介
-
 利用者別
利用者別
-
「RBrowser 4」のリリースにより、「RBrowser Lite」は公開停止のようです。
本ページは、既に「RBrowser Lite」をダウンロード済の方用の説明です。
1.はじめに 2.ホストの設定・接続 3.アップロード 4.パーミッションの変更 5.接続の解除
ここでは、RBrowser Liteというフリーソフトを使ったFTPの設定・利用方法を説明します。
RBrowser Liteは下記のホームページよりダウンロードできます。
http://www.rbrowser.com/RBrowserLite/RBrowserLite.html (リンク切れ)
このソフトはSFTP等の機能をもつ「RBrowser」(有料)の機能縮小版であり、FTPソフトウェアとしては十分な機能を備えています。
以下、ソフトがインストールされたものとして説明します。
(1) 「RBrowser」のアイコンをダブルクリックし、ソフトを起動します。
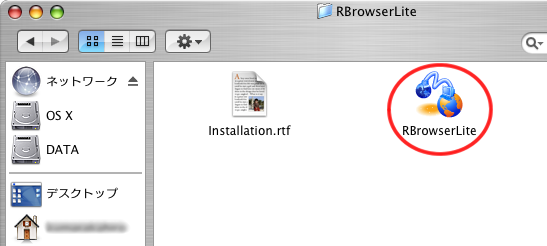
(2) メニューバー「Go」→「New Site...」をクリックします。
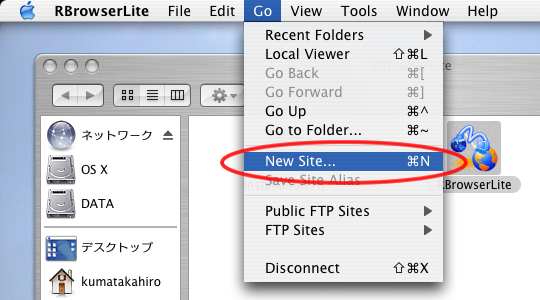
(3) 「Login Panel」ウィンドウが表示されます。
以下の項目を設定し、「Login」をクリックします。
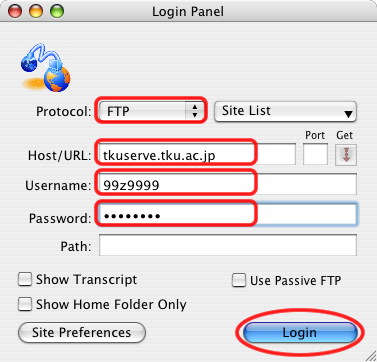
(4) 「接続先ホスト」のウィンドウ画面が表示されたら、接続されています。
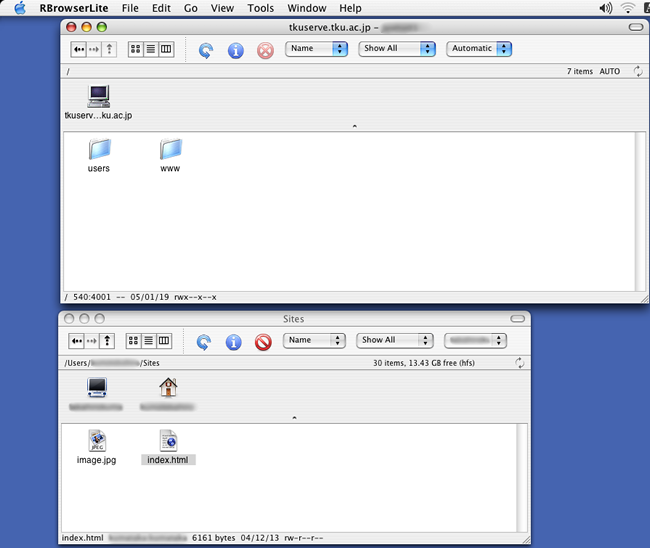
※ 一度接続した接続先は二度目以降、メニューバー「Go」→「FTP Sites⇒tkuserve.tku.ac.jp-ユーザ名」をクリック(選択)し接続できます。
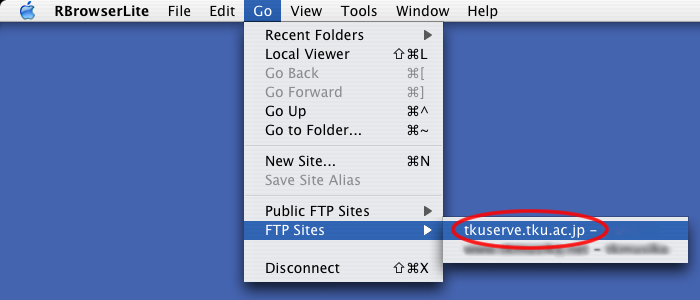
ホームページを公開する場合、ホスト側にwwwディレクトリを作成し、そこへ以下手順でアップロードしてください。
(1) 接続後、ローカル側のファイルのウィンドウ(下側)、ホスト側のファイルのウィンドウ(上側)が表示されています。
適宜ディレクトリを変更しファイル転送が可能です。
「アップロード/ダウンロード」はそれぞれドラッグ&ドロップで可能です。
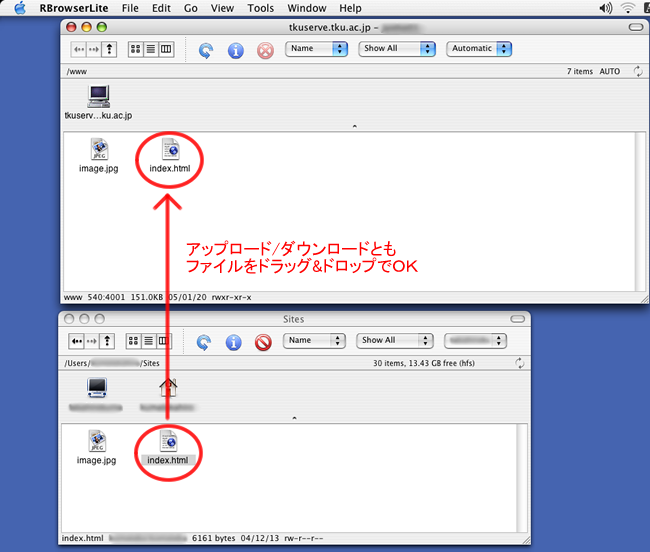
※普通にHTMLファイルや画像を公開する場合は、パーミッション(属性)は変更不要です。
パーミッション(属性)の意味が知りたい方はこちら。
東経大では、転送後のパーミッションは以下の通りに設定されています。
CGIを設置するなどで変更が必要な場合は、以下の操作で適宜変更してください。
(1) ホスト側のパーミッションを変更したいファイルを「control」キーを押しながらクリックします。
すると下図のようなメニューが表示されますので 「Show Info」をクリックします。
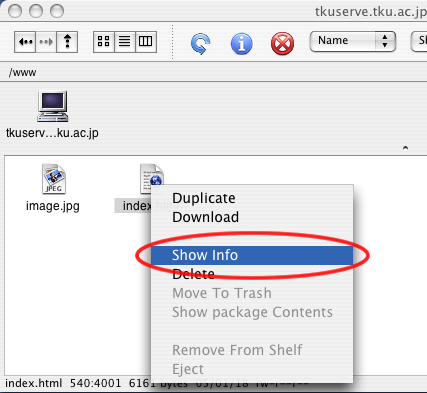
(2) 「Access/Type」タブをクリックし選択します。
「Read、Write、Execute」それぞれのチェックをつけかえ、「Set」をクリックすることでパーミッションが変更できます。
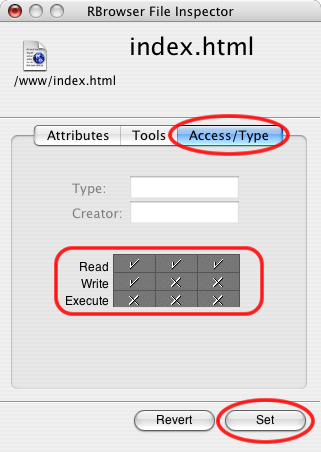
(1) メニューバー「Go」→「Disconnect ホスト名」をクリックします。
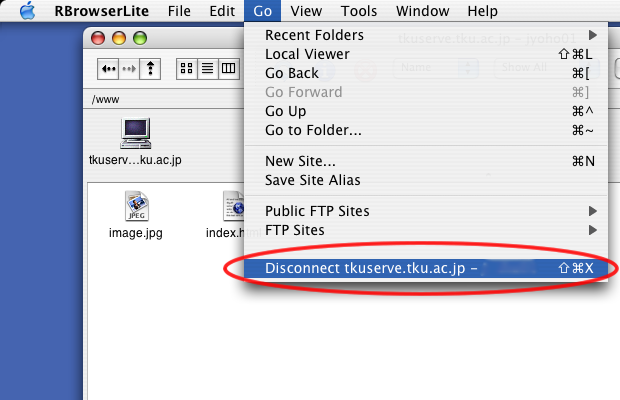
(2) 警告画面が表示されますので「Disconnect」をクリックします。ホストとの接続が解除されます。