東京経済大学情報システム課
-
-
東京経済大学図書館
-
 利用環境
利用環境
-
 利用方法
利用方法
-
 窓口サービス
窓口サービス
-
 情報システム課の紹介
情報システム課の紹介
-
 利用者別
利用者別
-
●パソコン教室 ●アカウント、パスワード ●TKUポータル、manaba ●TKUメール ●生成AI
●Wi-Fi(無線LAN) ●オンライン授業(動画や講義ファイル) ●オンライン授業(Zoom) ●ソフト(Office365等)
・図書館:1階の「モノクロプリンタ」、3階の「モノクロプリンタ」, 「カラープリンタ(課金用)」
・6号館:5階エレベーター前の「モノクロプリンタ」、F501~F505教室、PC自習室2の「モノクロプリンタ」、F501教室、PC自習室2の「カラープリンタ」
・5号館:PC自習室1(ヘルプデスク室)前の「モノクロプリンタ」、E301~304、E307、E308、E401~406、PC自習室1の「モノクロプリンタ」、E406教室、PC自習室2の「カラープリンタ」
・1号館2階 PCコーナーの「モノクロプリンタ」
・6号館2階 キャリアセンター「モノクロプリンタ」
・大学院研究室1~4の「モノクロプリンタ」
詳しい利用方法はこちら。
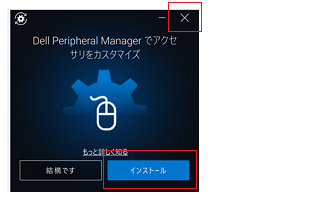 以下のいずれかで対応してください。
以下のいずれかで対応してください。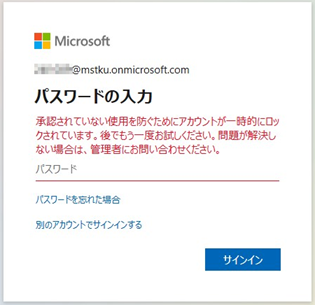
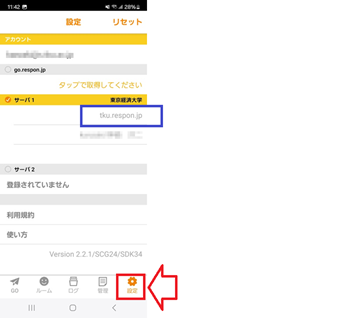 「設定」をタップし青枠部分に
tku.respon.jpが設定されているかを
「設定」をタップし青枠部分に
tku.respon.jpが設定されているかを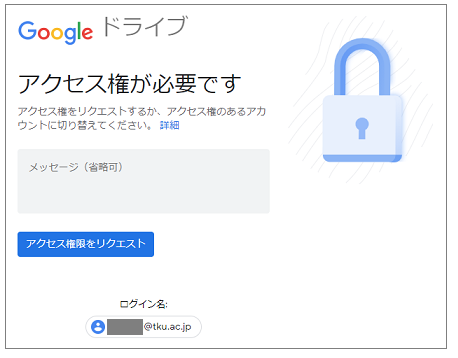
◆手順。(右図を見ながら行うとよいでしょう)
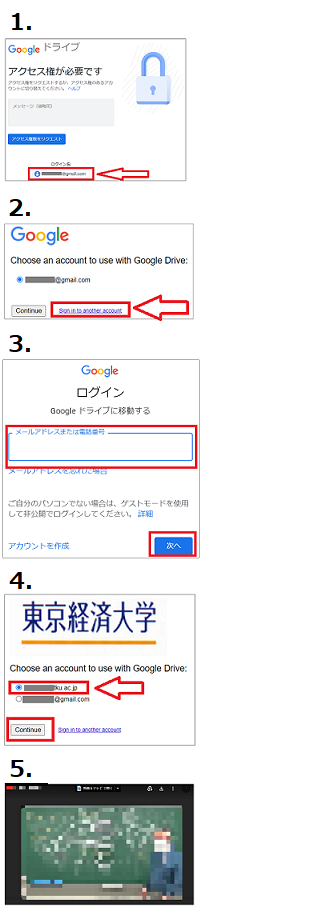

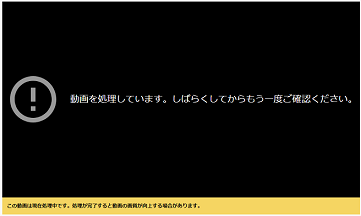
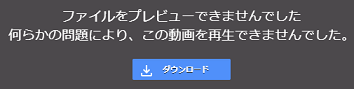
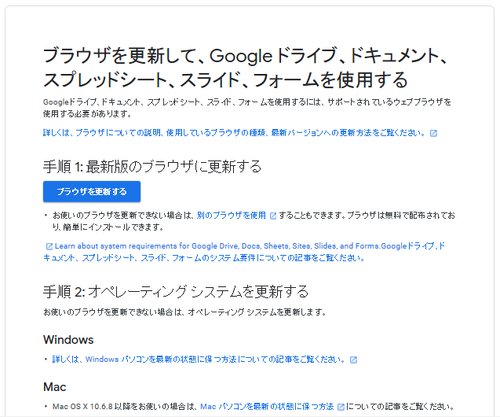

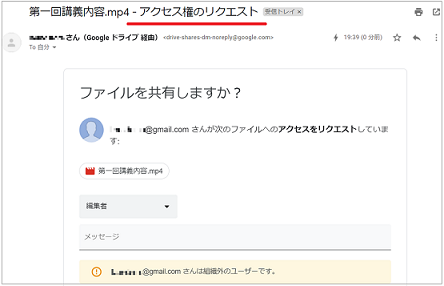

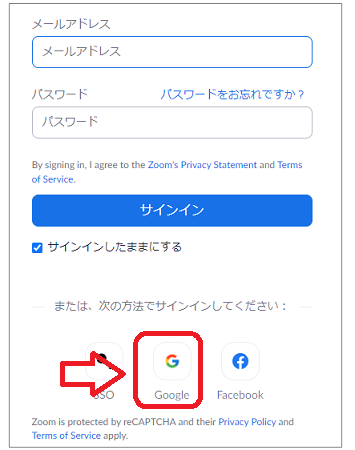
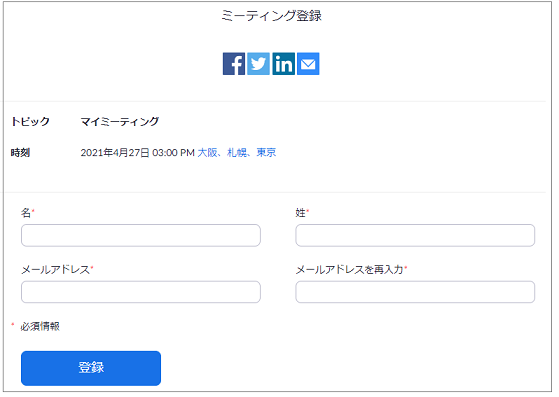 教員が学生に事前登録を求める設定をしている場合に出ます。
教員が学生に事前登録を求める設定をしている場合に出ます。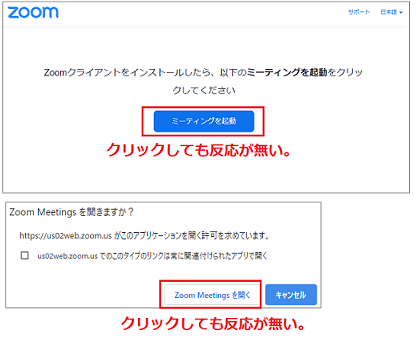
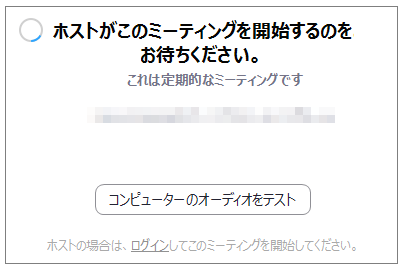
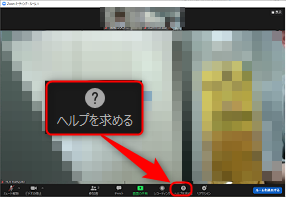
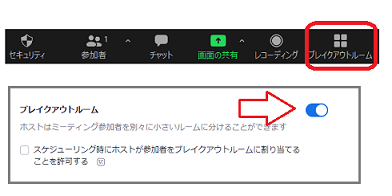 以下の手順で表示させます。
以下の手順で表示させます。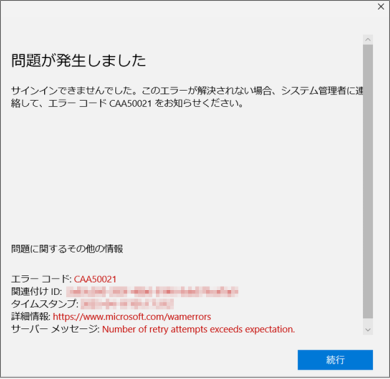 パスワードが間違っているわけではありません。
パスワードが間違っているわけではありません。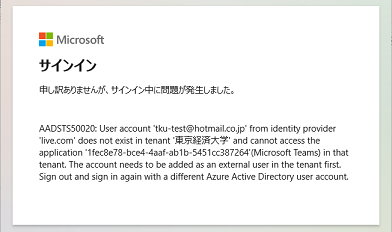 図のメッセージが出る場合
図のメッセージが出る場合Microsoft Officeは、大まかには以下の3種類があります。
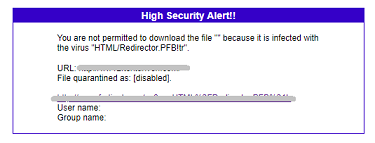 右のような画面が出た場合。
右のような画面が出た場合。